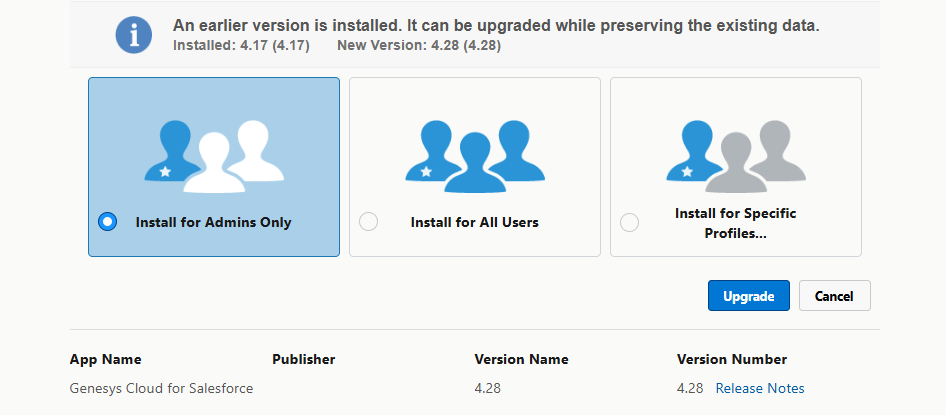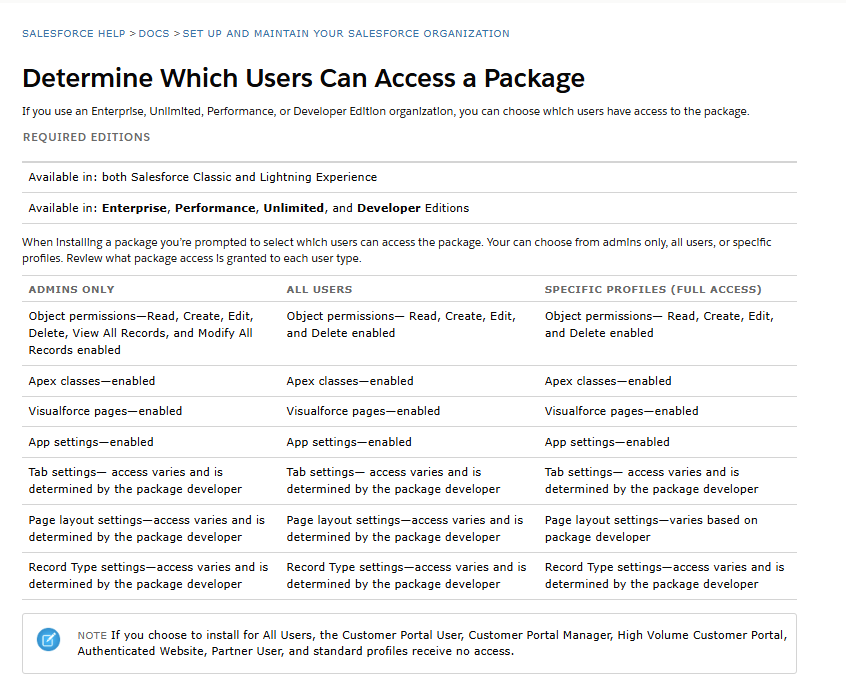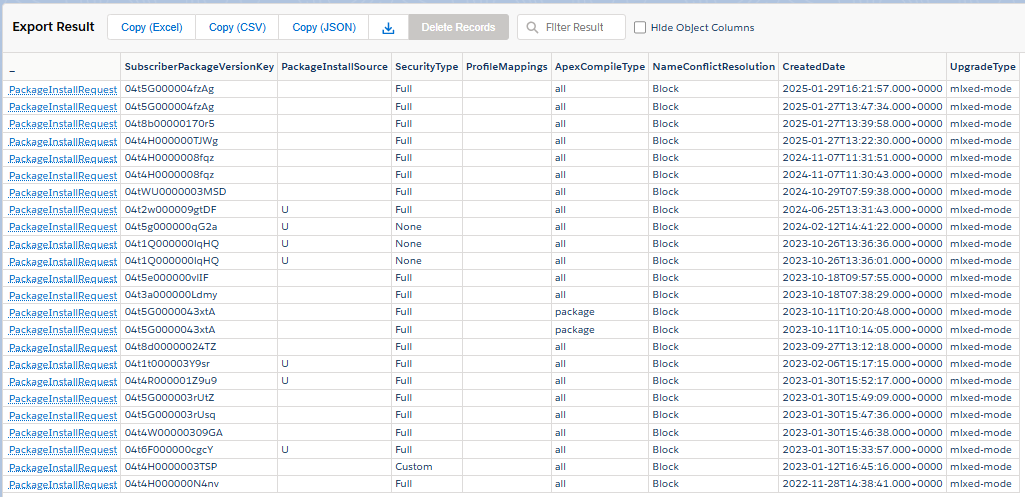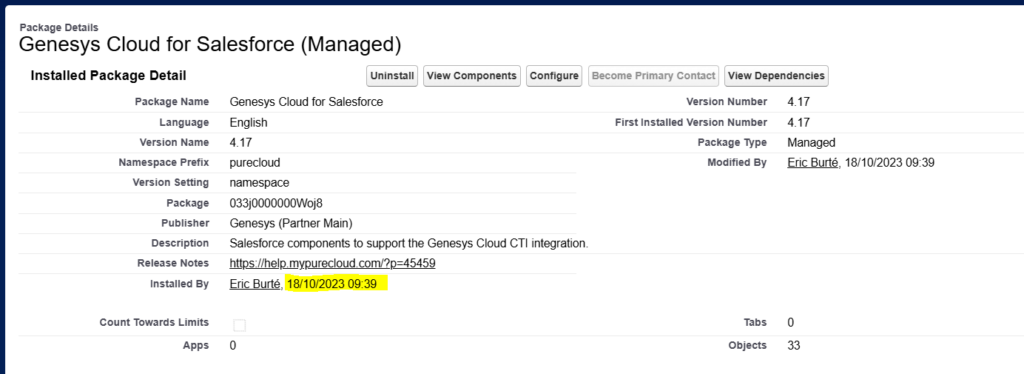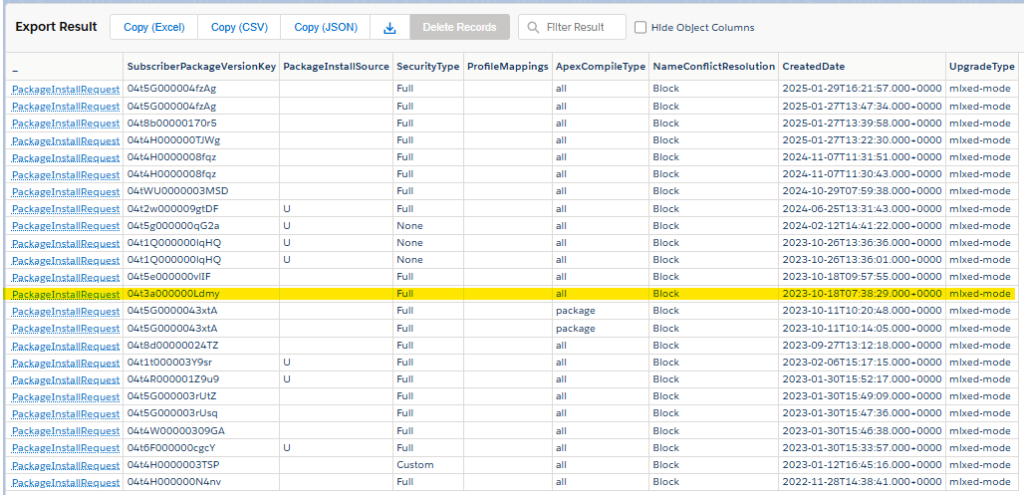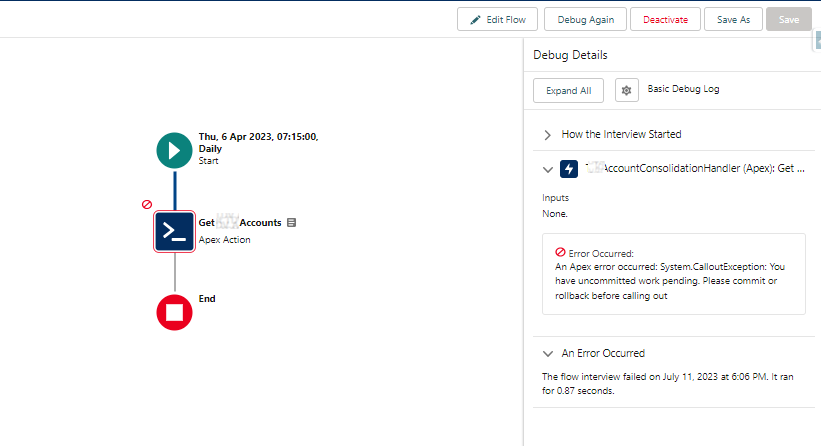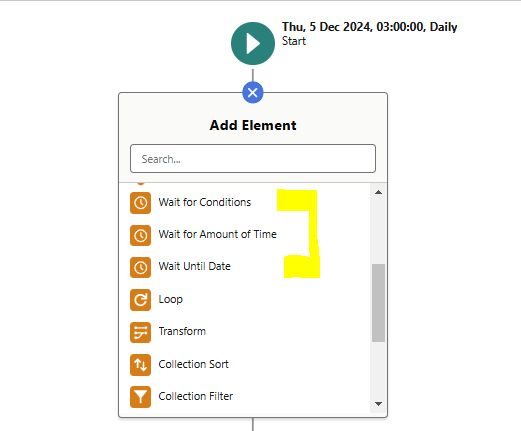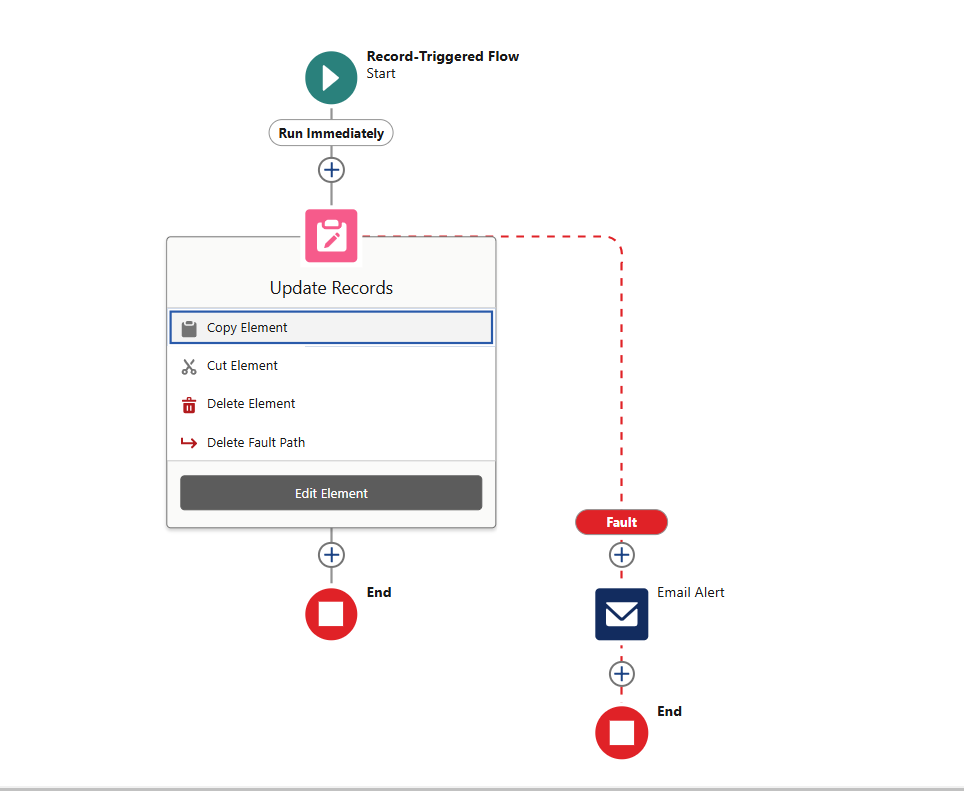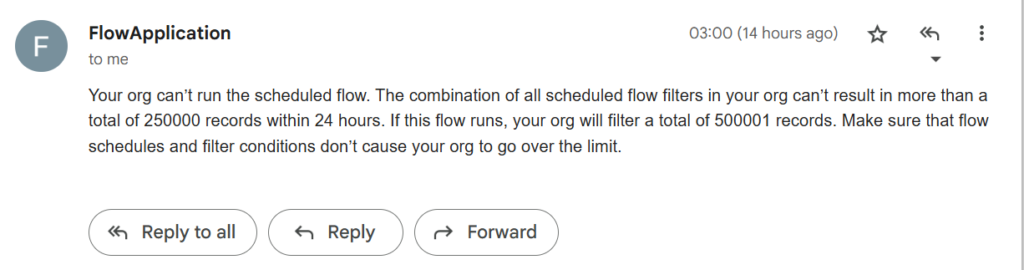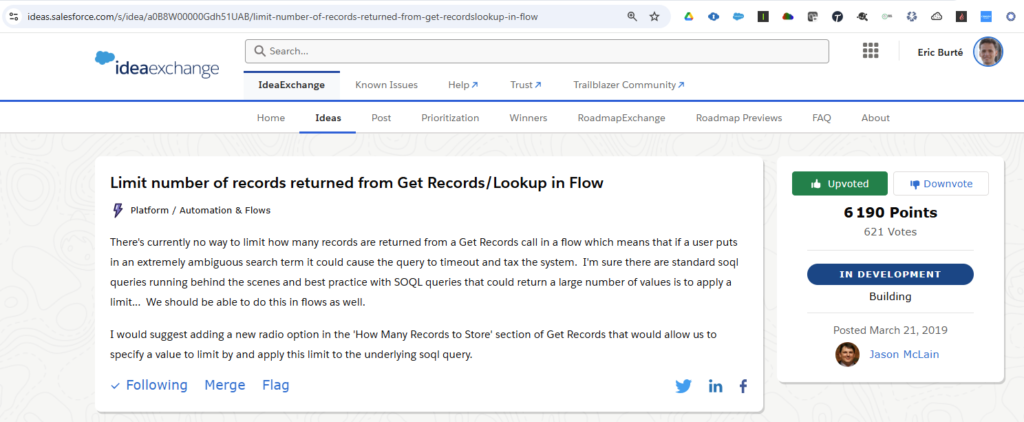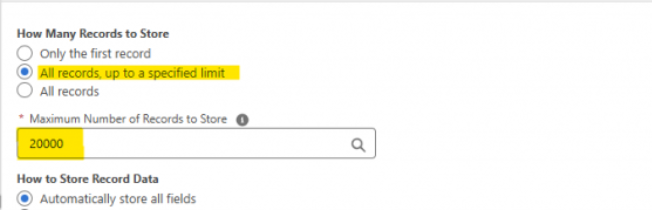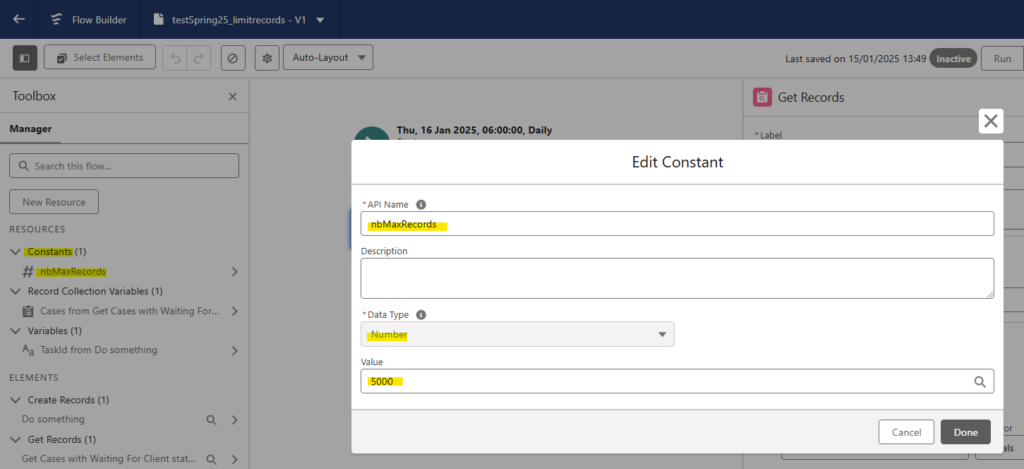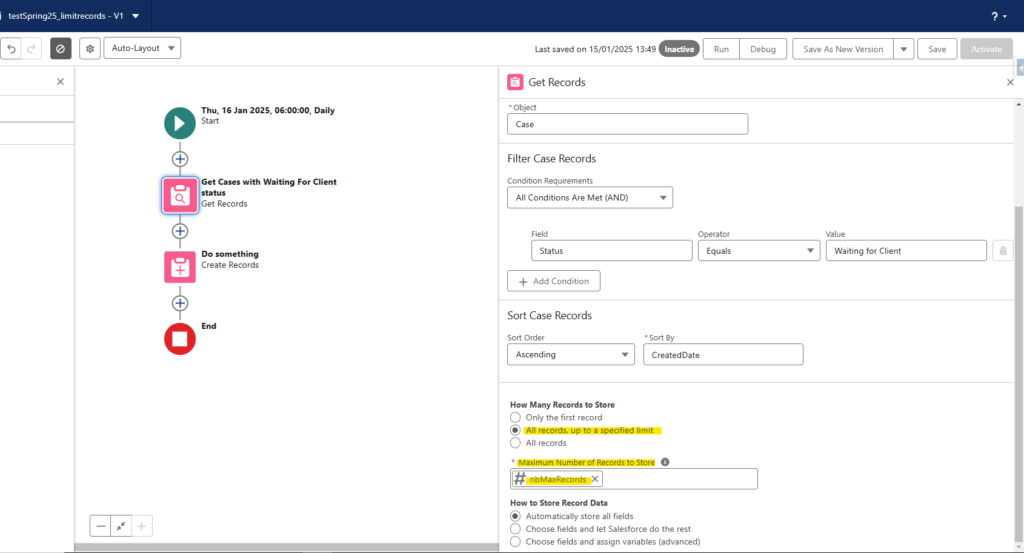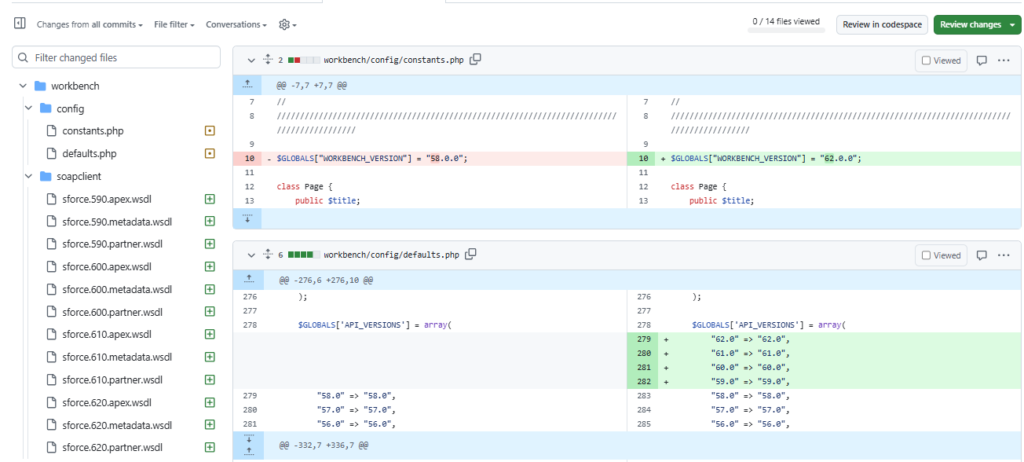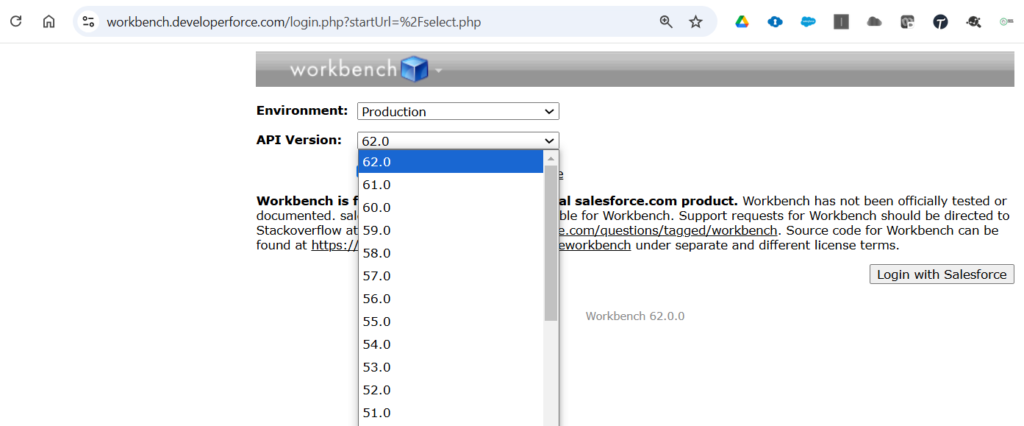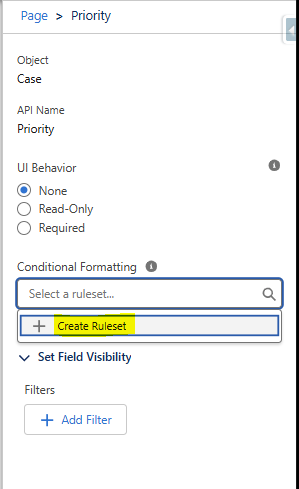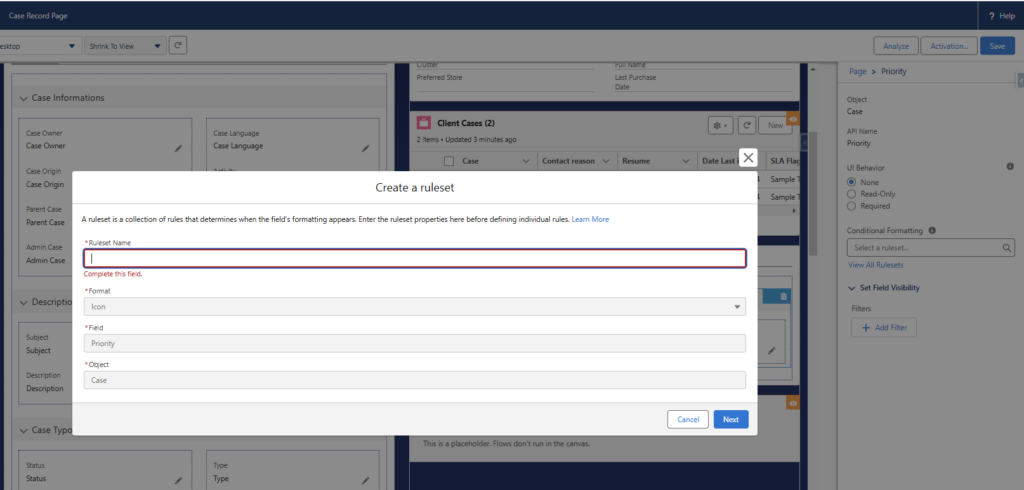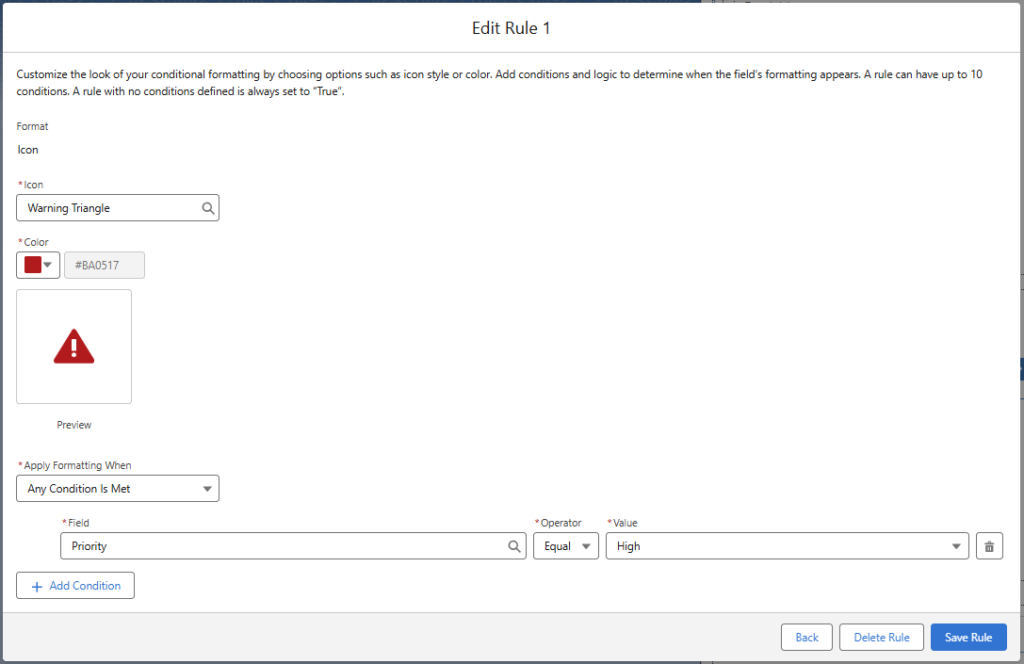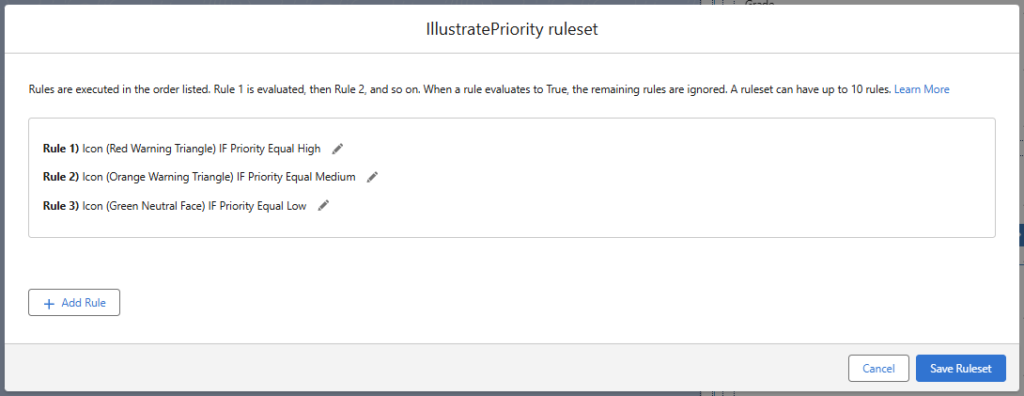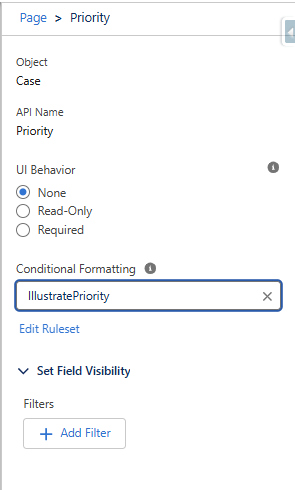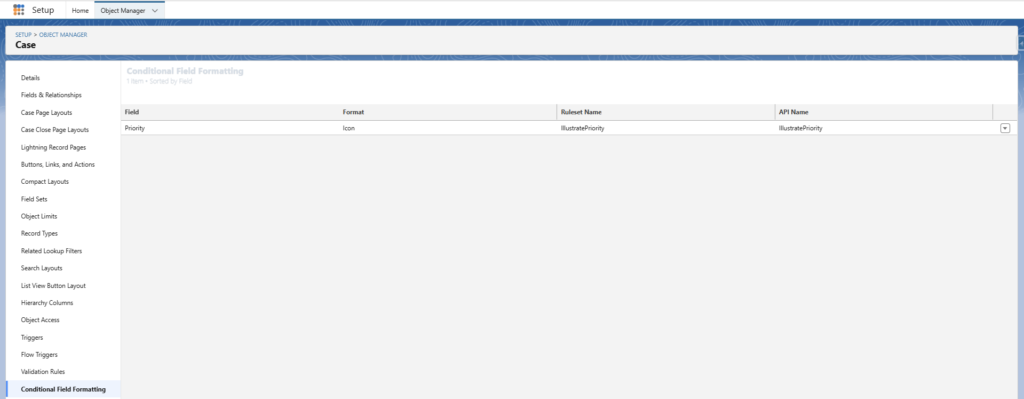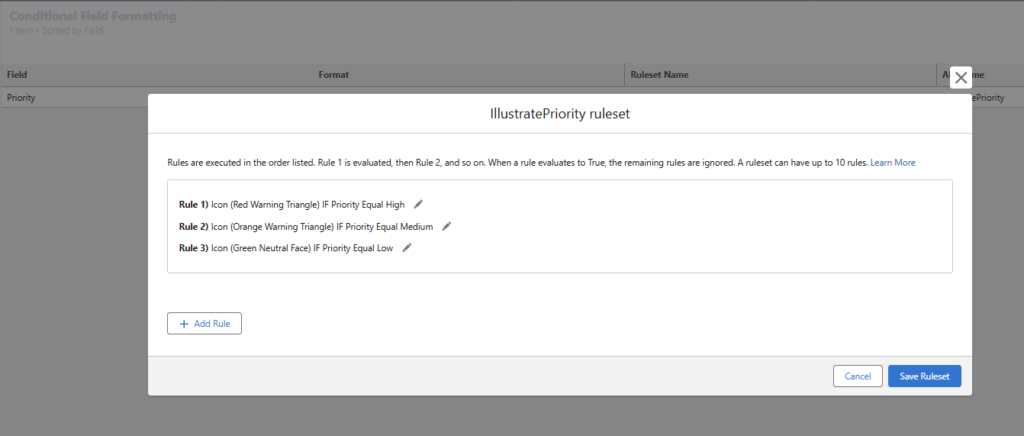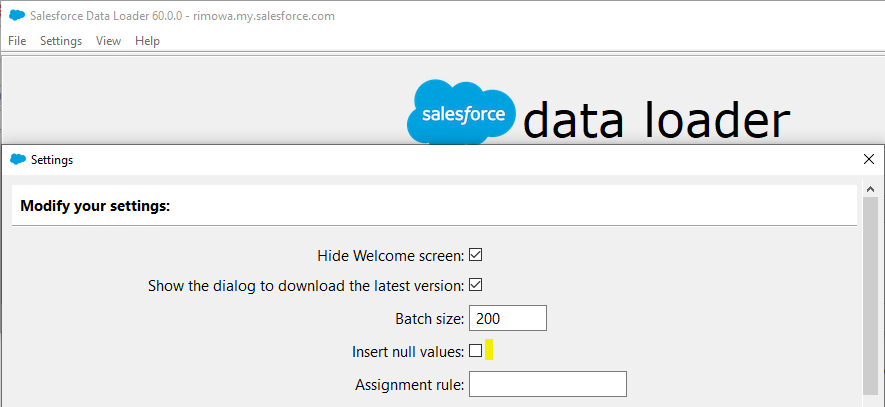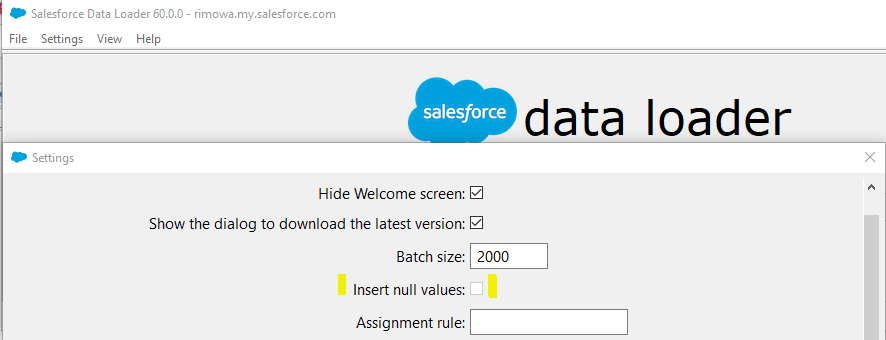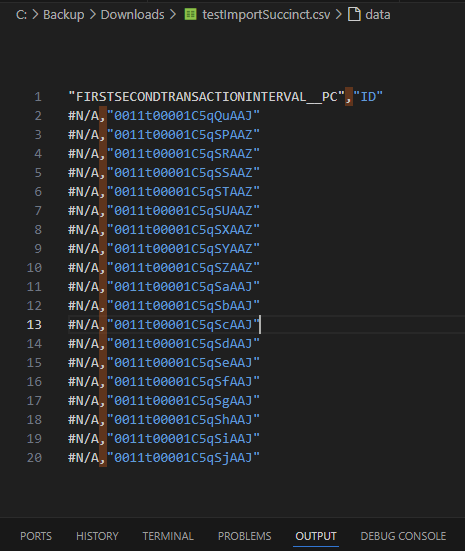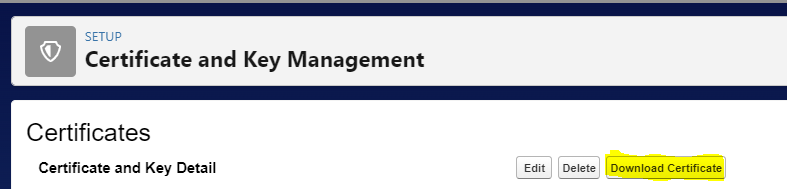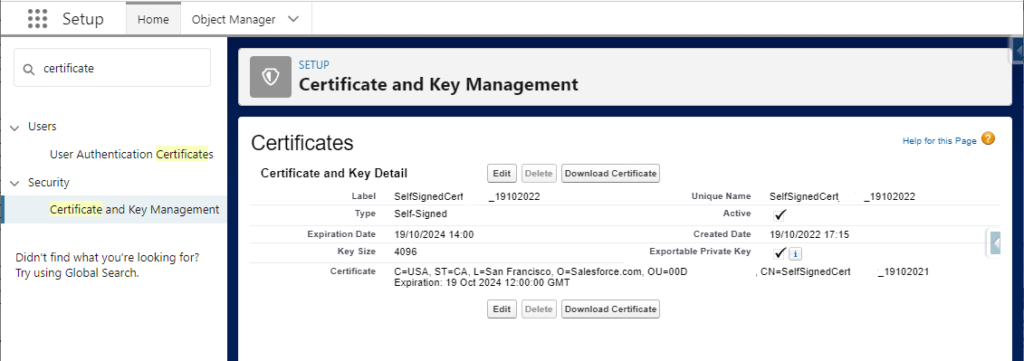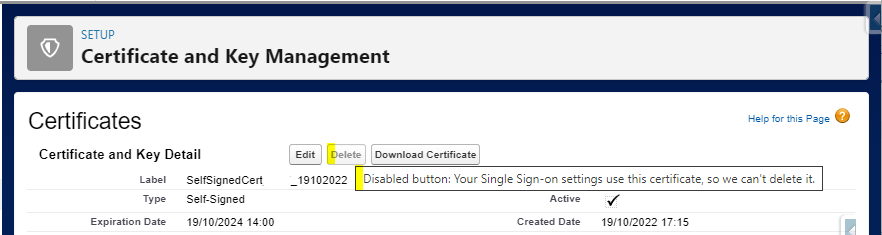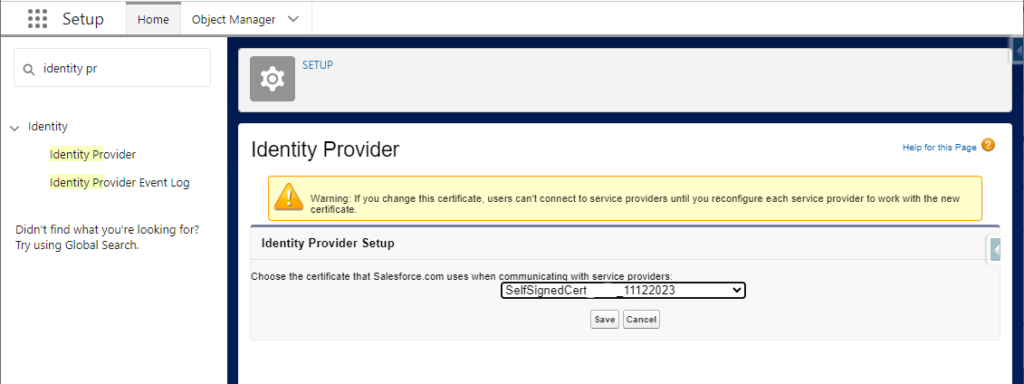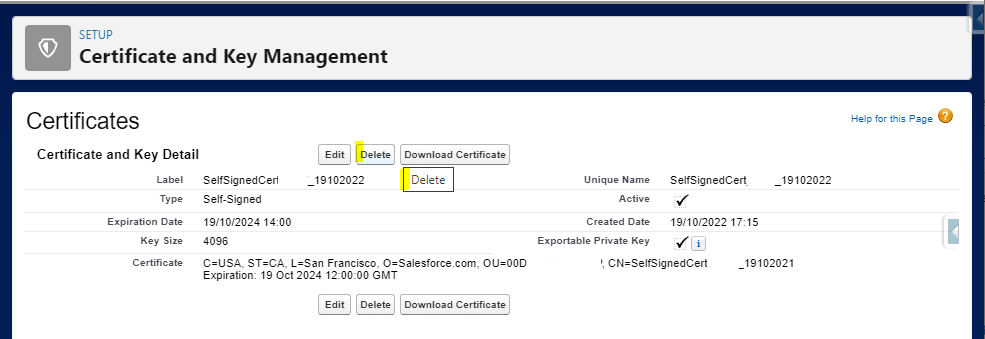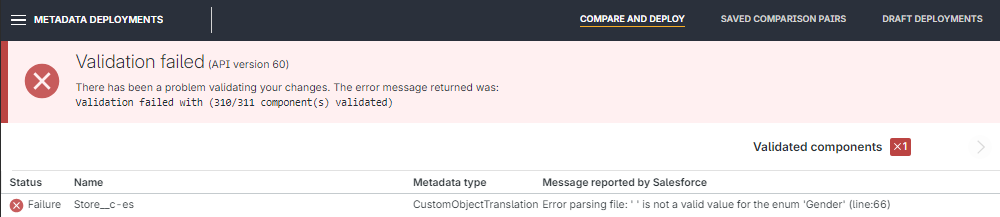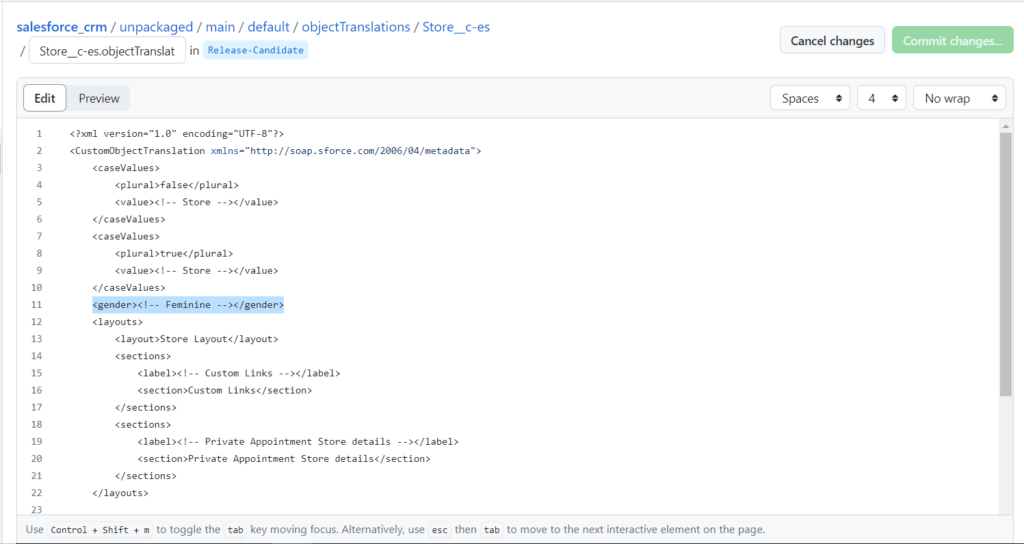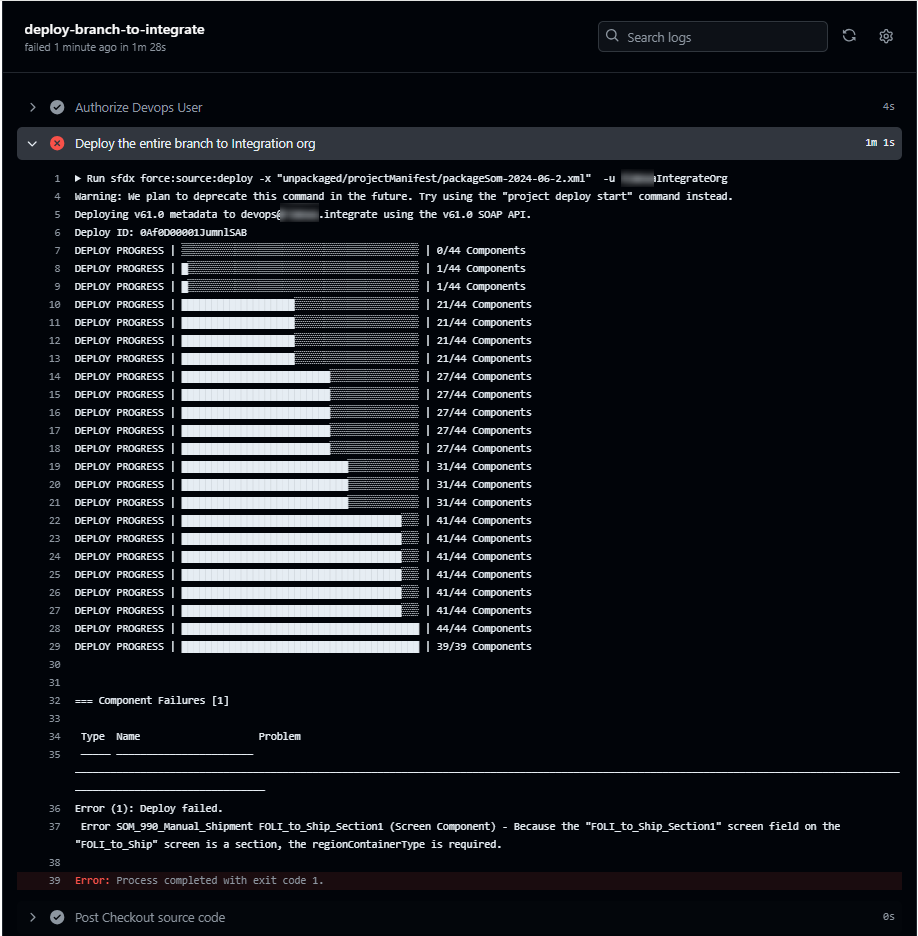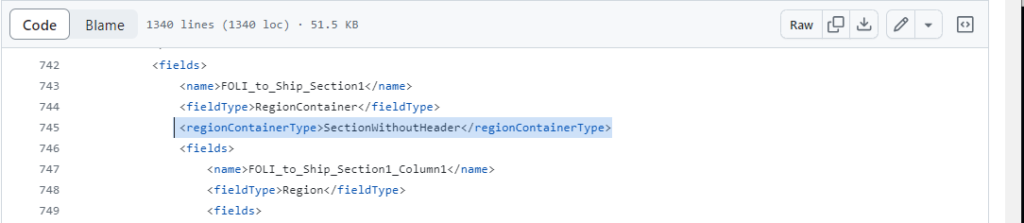You have probably seen that a new SLDS 2 theme was released a few months ago. Read the following article to know how to preview new SLDS 2 theme, and enable it, in your Salesforce instances !
BEFORE MIGRATING TO A NEW THEME
As you already know, this is the way a Salesforce record (a well-known account in this example) is displayed in Salesforce, with the current theme :
- a Record detail page, with current theme
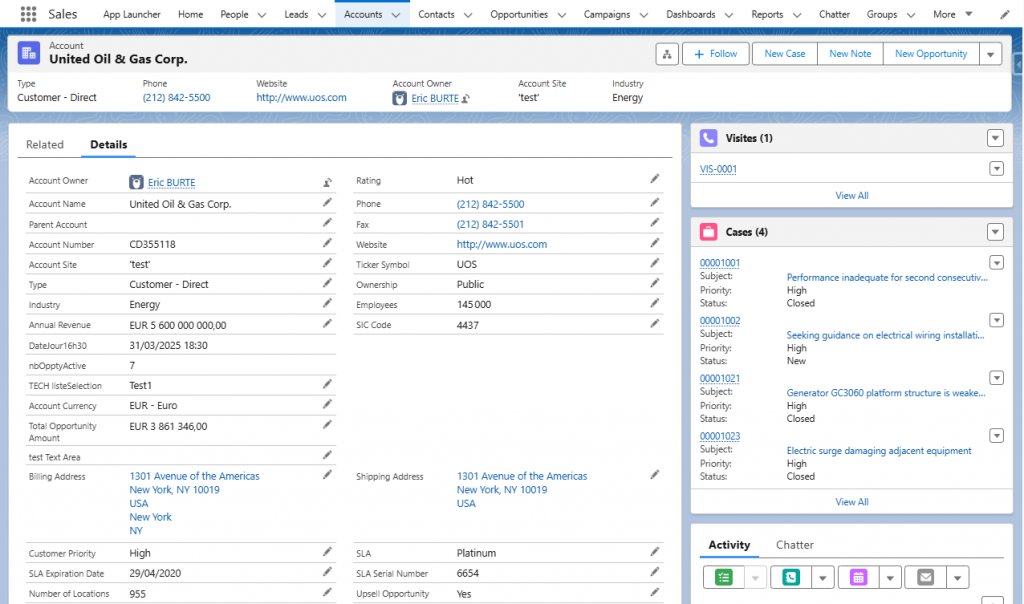
- a Related lists page, with the same current theme
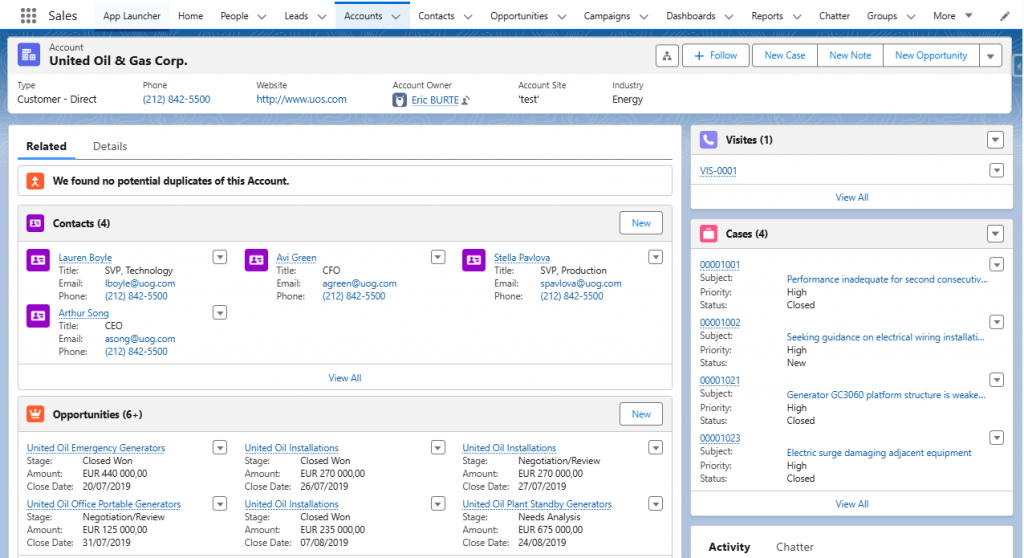
PREVIEW THE NEW THEME FIRST
To preview or/and enable the new SLDS 2 theme, go to Setup > Themes and Branding. You will then ve able to see both :
- The active theme in this instance is the classic (and efficient) Lightning Blue
- The recent Salesforce Cosmos SLDS 2 theme, on the last line of the tab
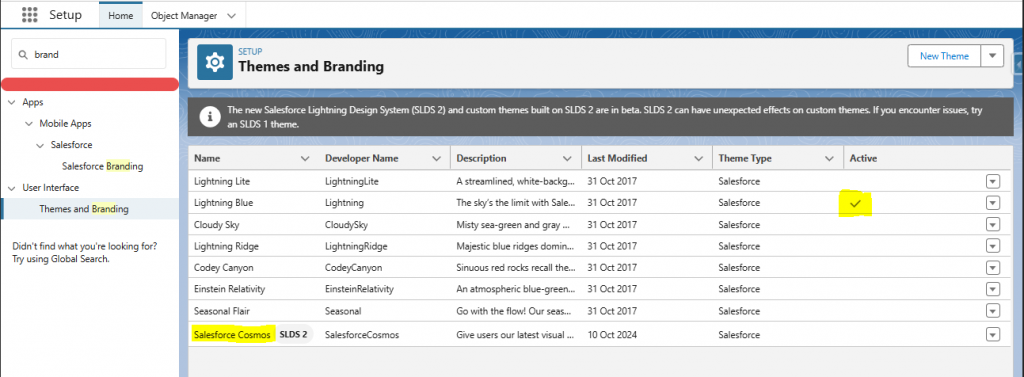
It is always a best practice to preview a theme before activating it (as it is for all release update / new feature). It avoids bad surprises. To preview SLDS 2 new theme, select the Cosmos SLDS2 line, click on the down arrow button, at the end of the line, and click on Preview.
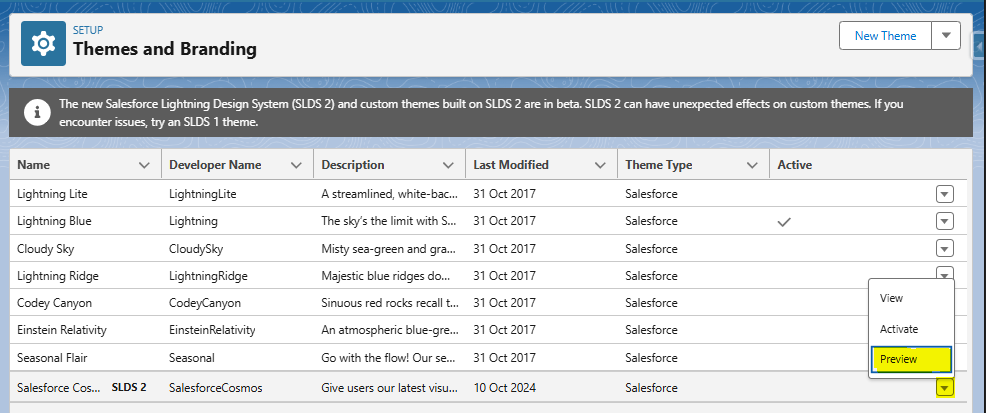
You can now navigate throughout your Salesforce applications, to see how the components and pages render with the new theme. For information, you will get a banner, on the top of your page, to easily quit the theme preview mode (« End preview » link):

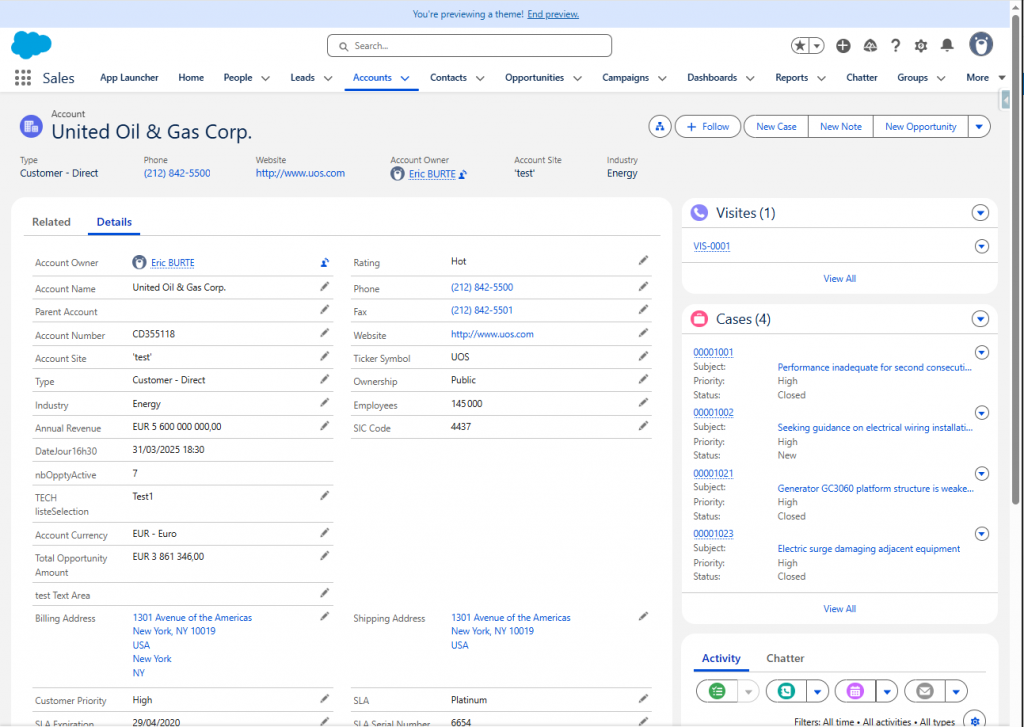
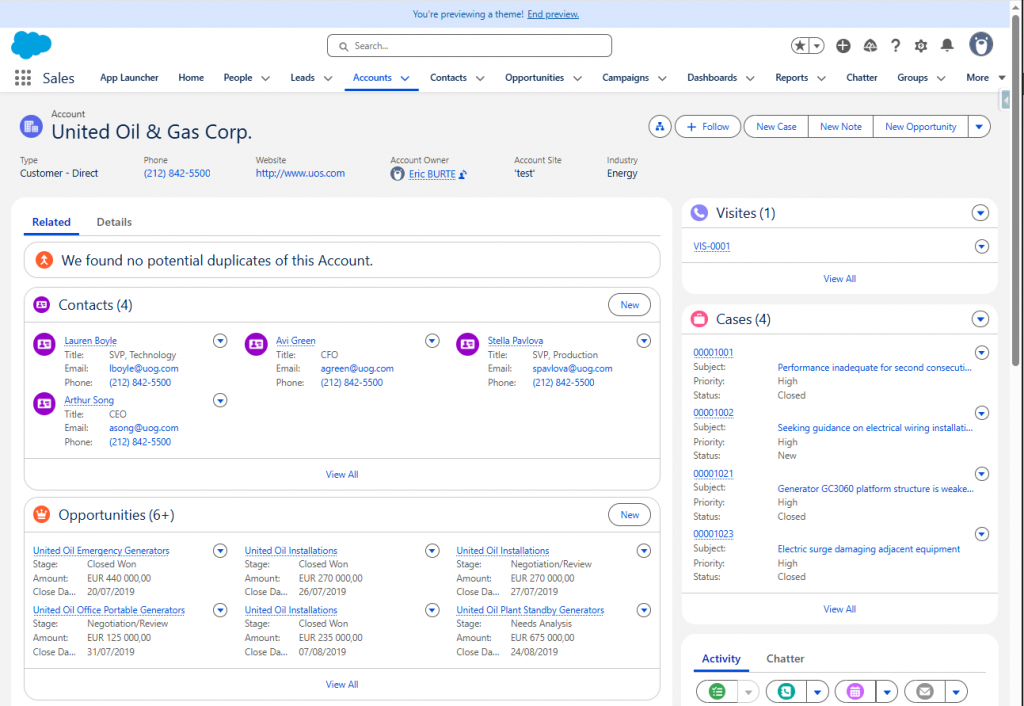

As always, the View option (from within the down arrow button, on the theme line) allows you to see the branding details / color palette of the theme
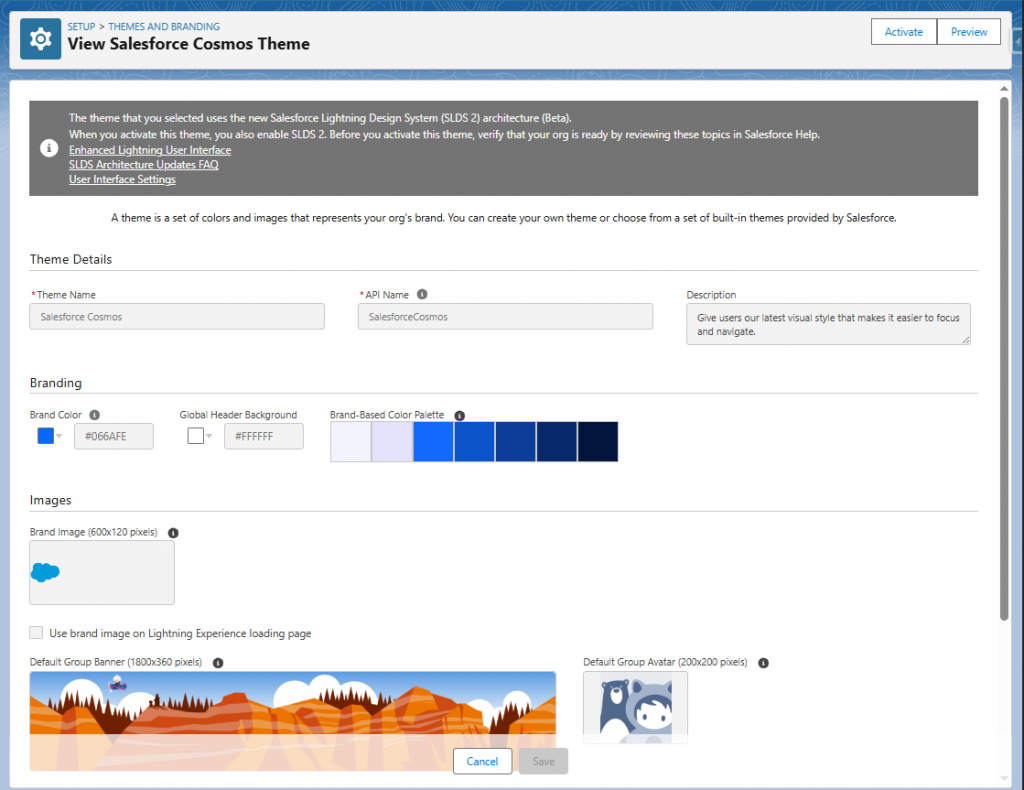
ENABLE A NEW THEME (SLDS 2 still in Beta, though)
If you want to customize a theme for your instance, please create a new one (« New Theme » for SLDS2 theme, « New SLDS 1 Theme » for a standard SLDS1 theme), and customize it. This way it will be easier to come back to the standard theme.
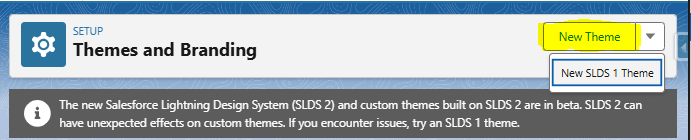
A new theme will then be available in the Themes and Branding tab !
Then, once you have made up your mind about the theme to leverage (standard OOTB SLDS 2 Cosmos theme, or new customized one created as presented before), go back to previous screen, select the theme that you want to activate in the Themes and Branding tab, click on the down arrow button, and choose « Activate » to activate the chosen theme.
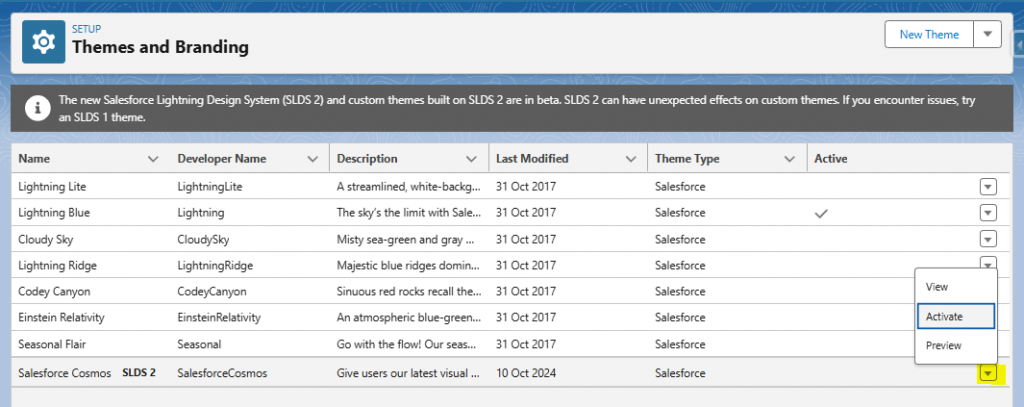
Be aware that this theme feature is still in beta, and thus there coud be some side-effects, as reminded by Salesforce.
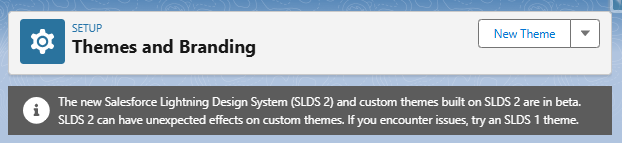
If you activated the SLDS 2 theme and – due to some issues – you want to go back to former theme, go back to setting, select a standard SLDS 1 theme (like the famous « Lightning Blue » we have already mentioned) and activate this one. The theme will then get back to normal.
Have fun with this new theme !
To read more on the subject
- Salesforce Cosmos Theme and SLDS 2 Availability (Beta) : https://help.salesforce.com/s/articleView?id=xcloud.customize_ui_enhancedlex.htm&type=5
- To get started : https://help.salesforce.com/s/articleView?id=xcloud.brand_your_org_in_lightning_experience.htm&type=5