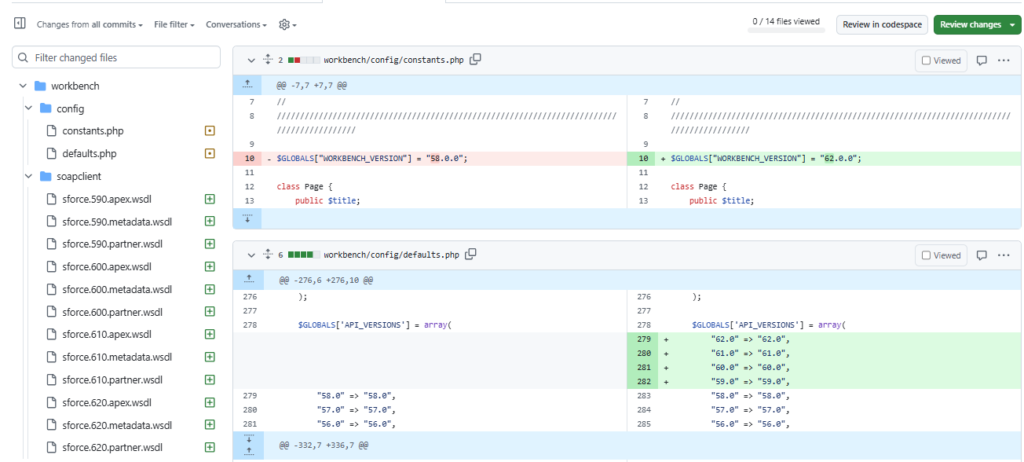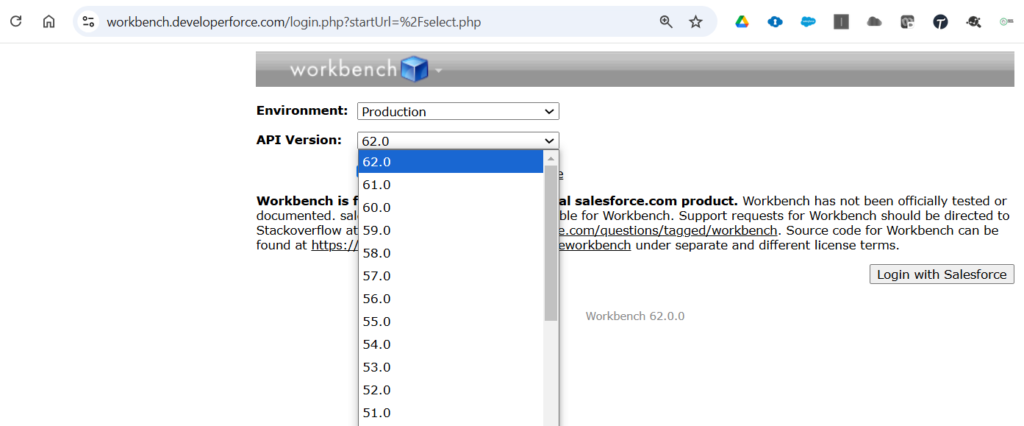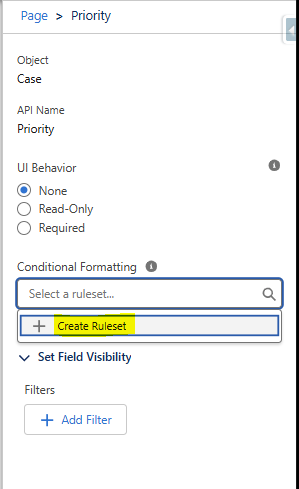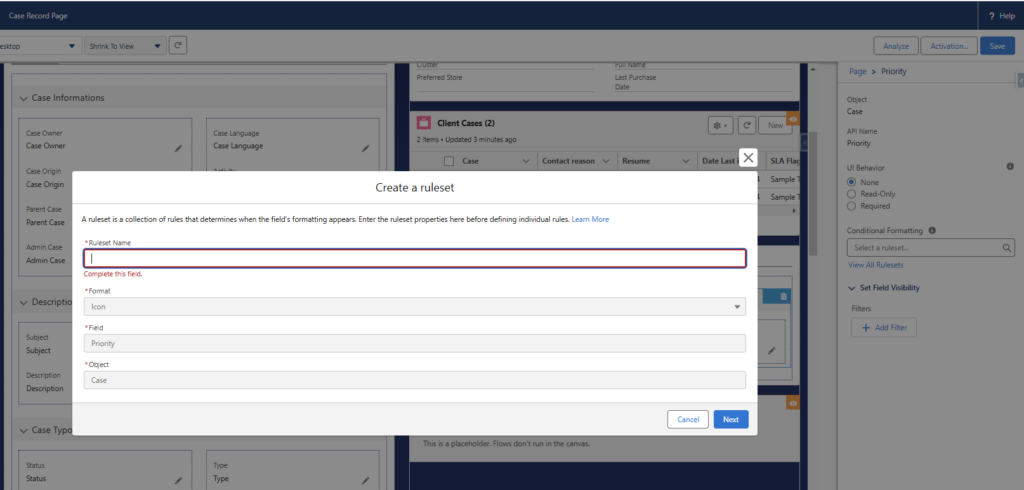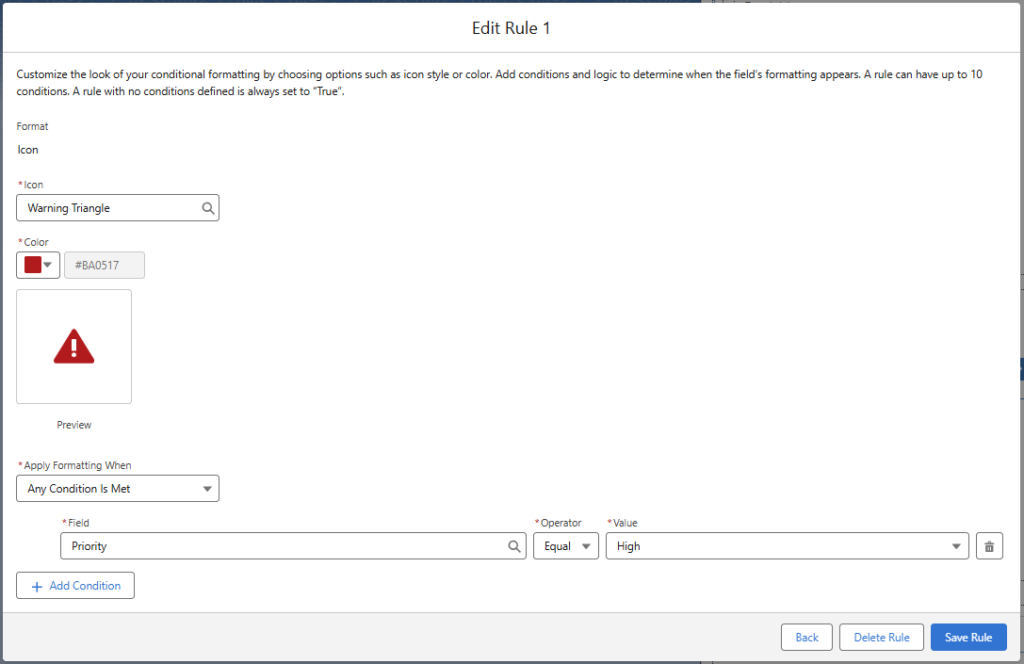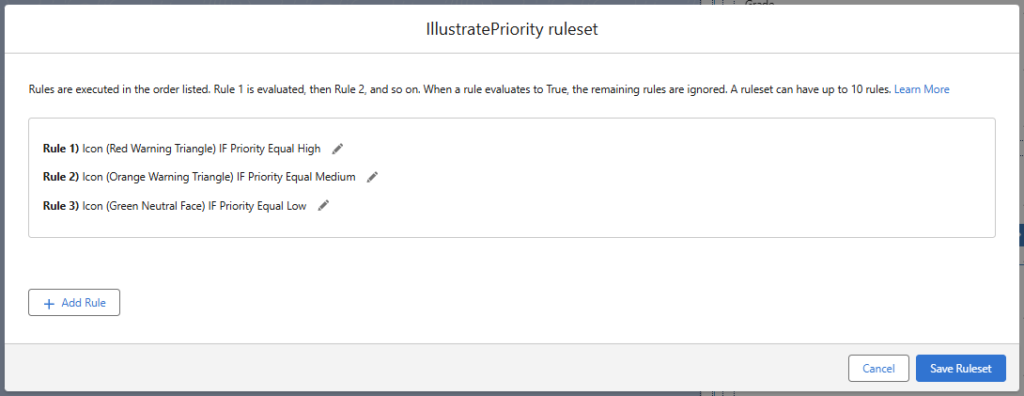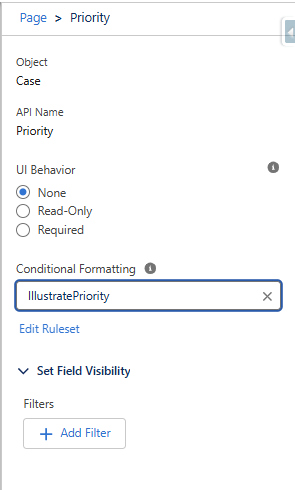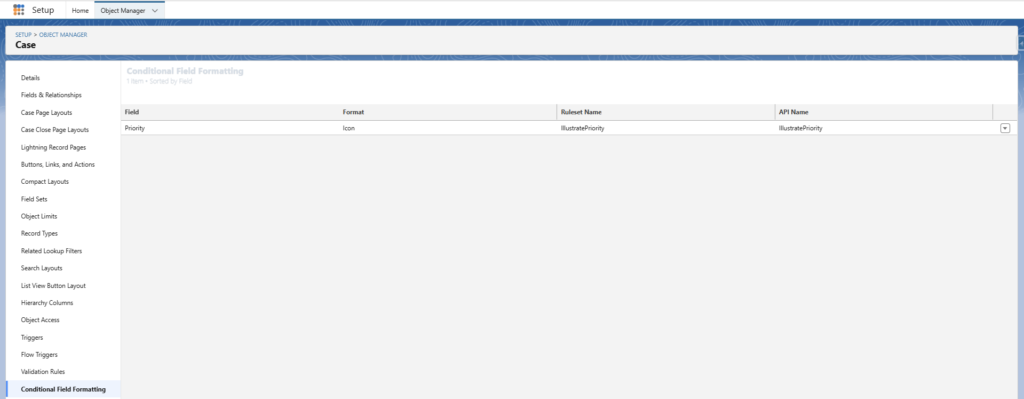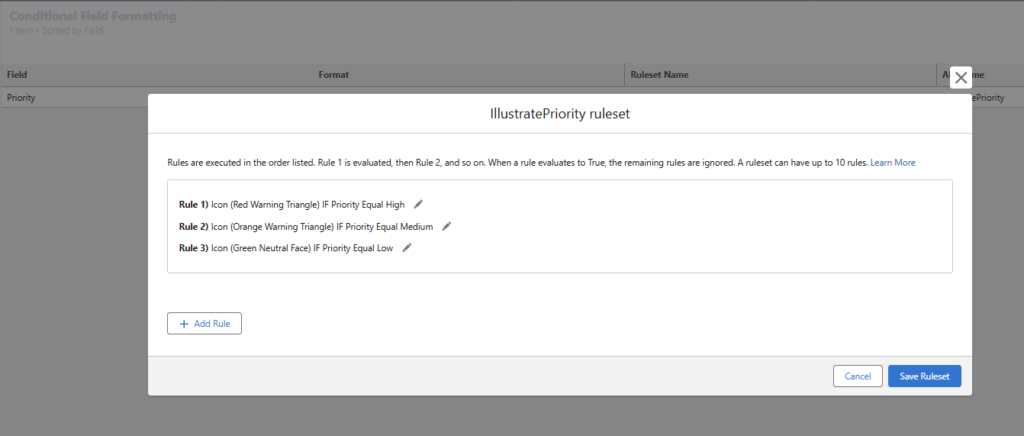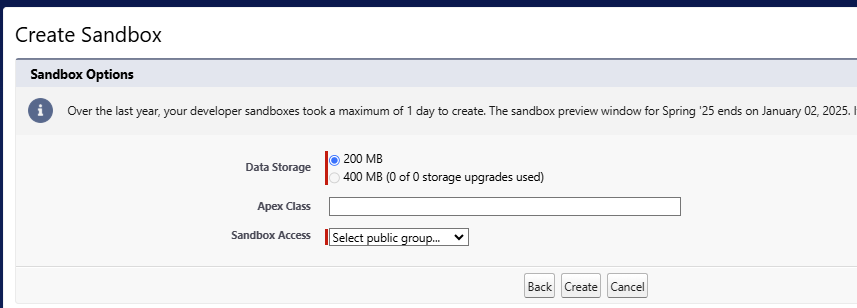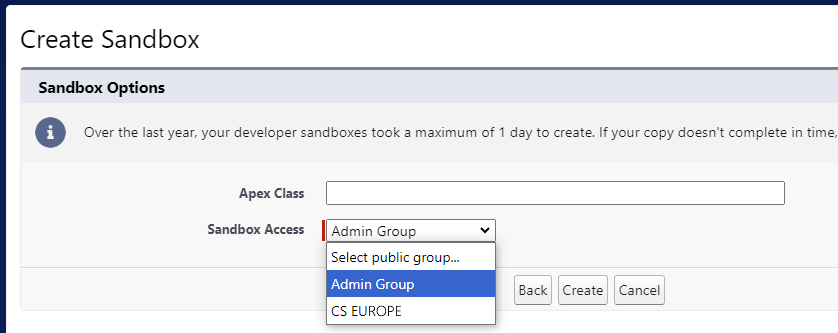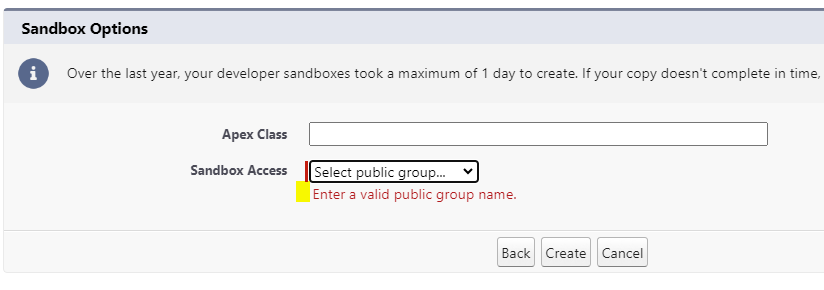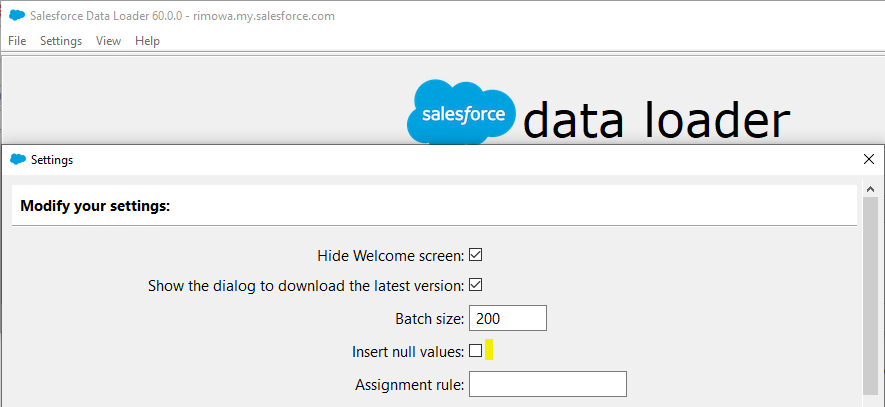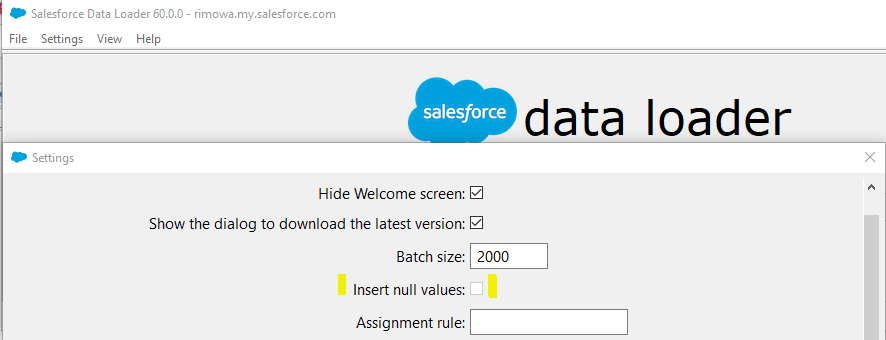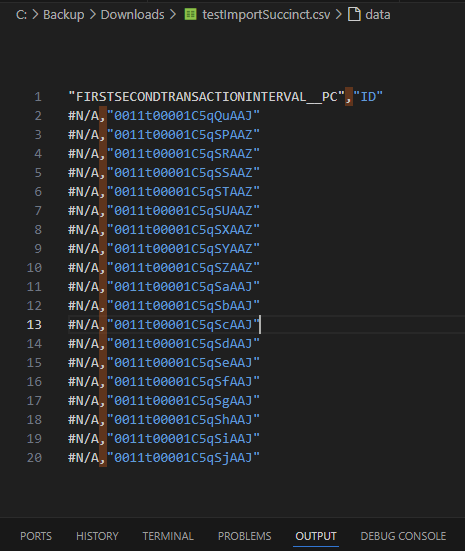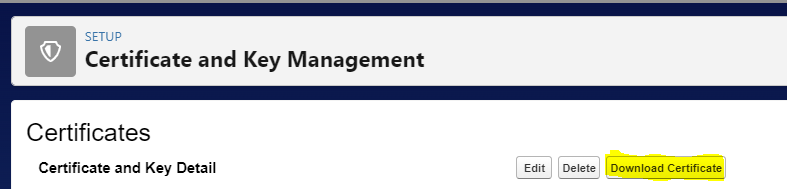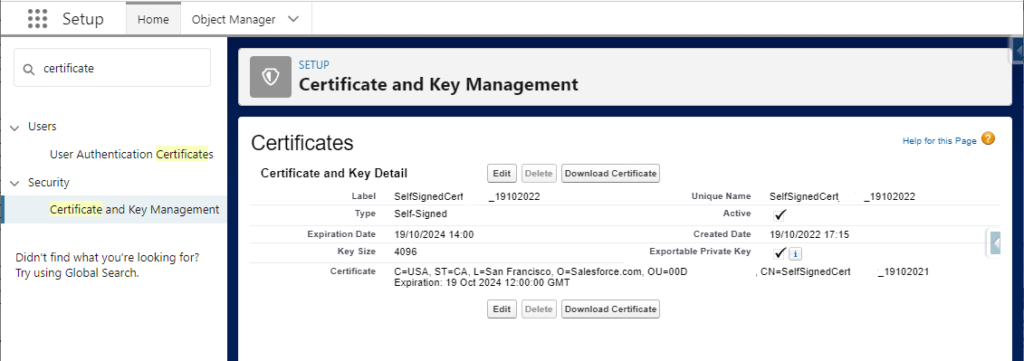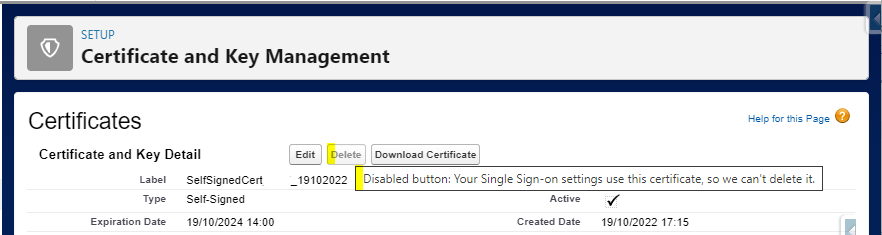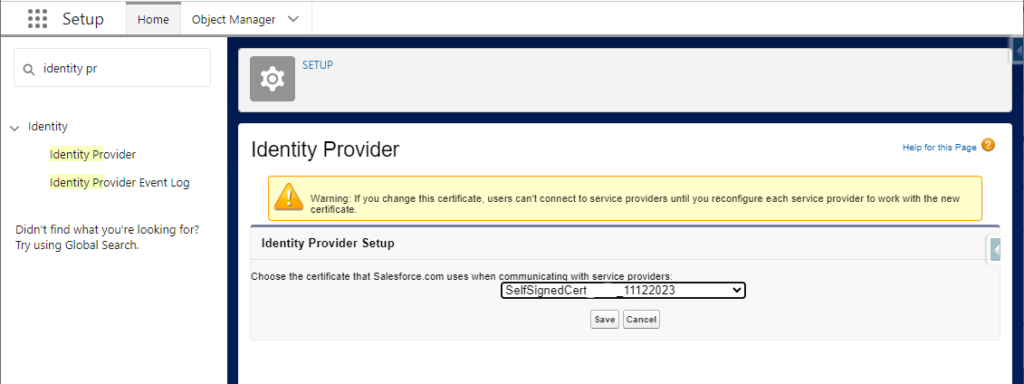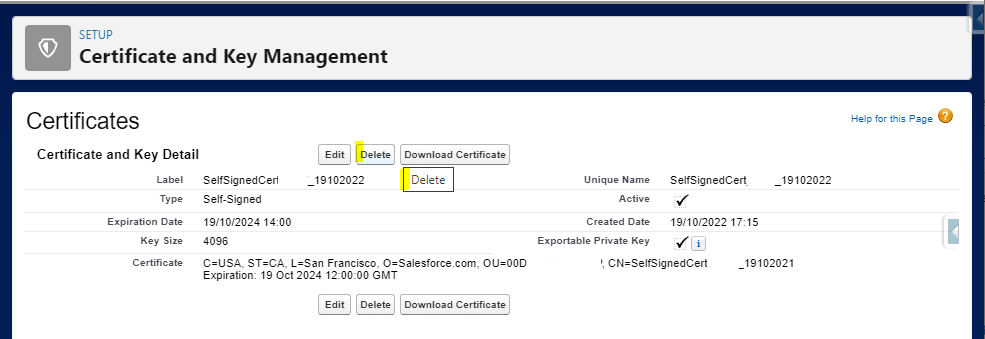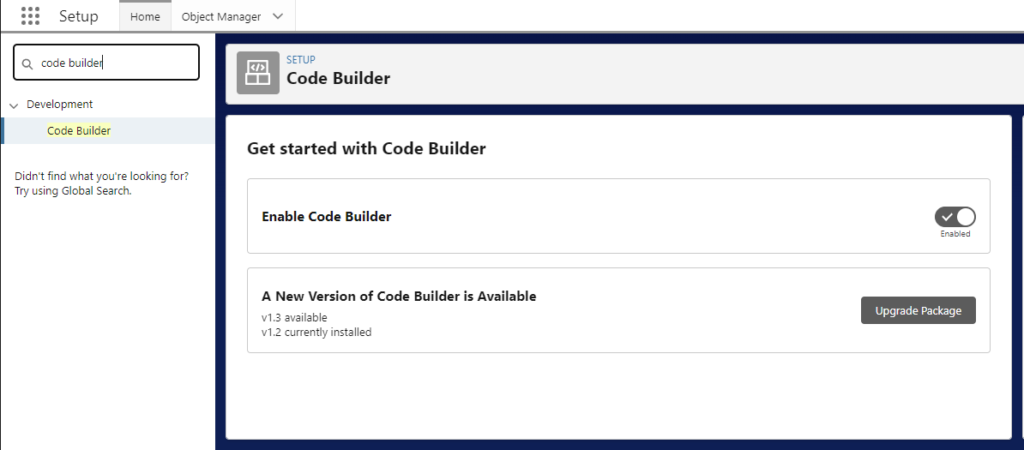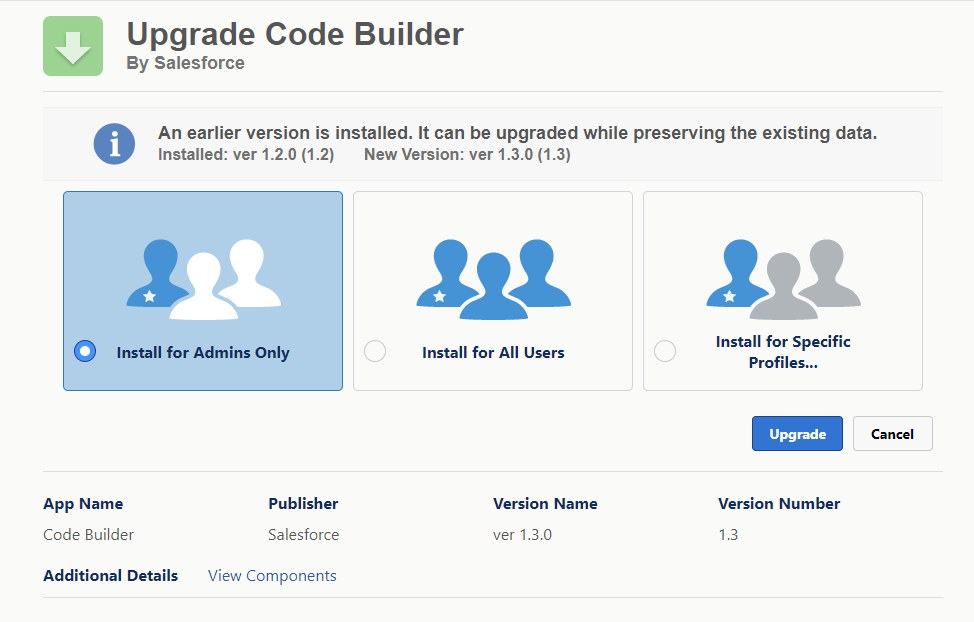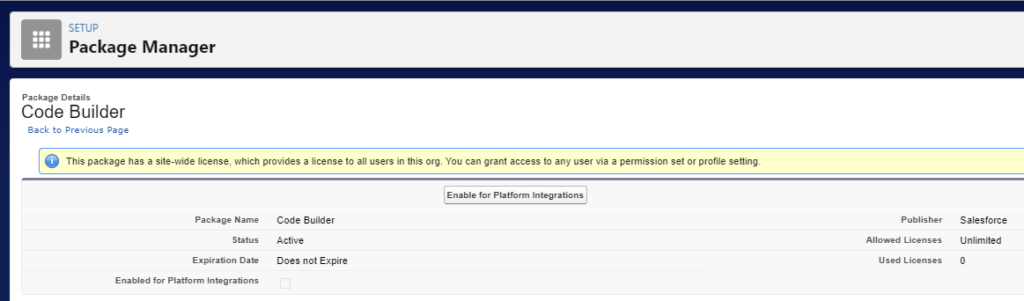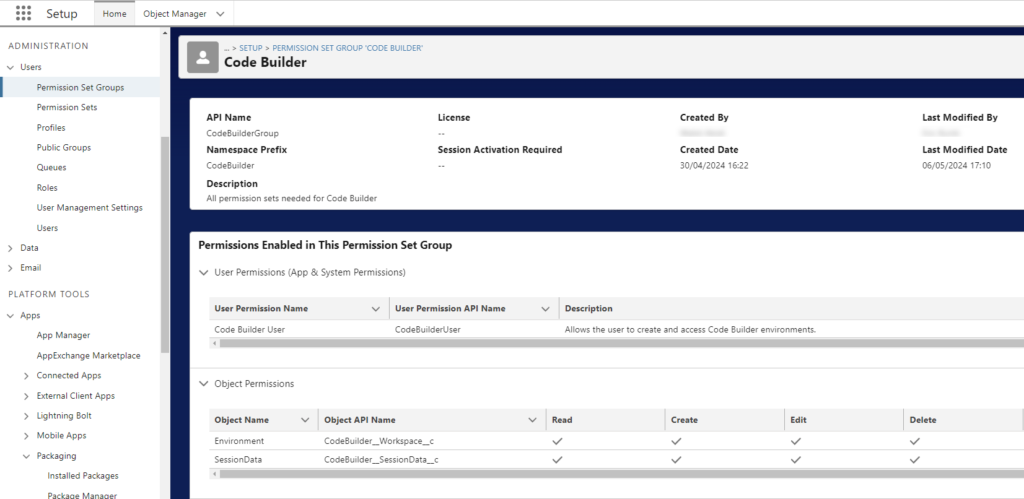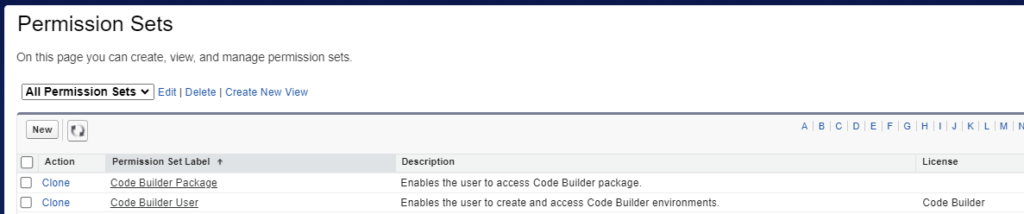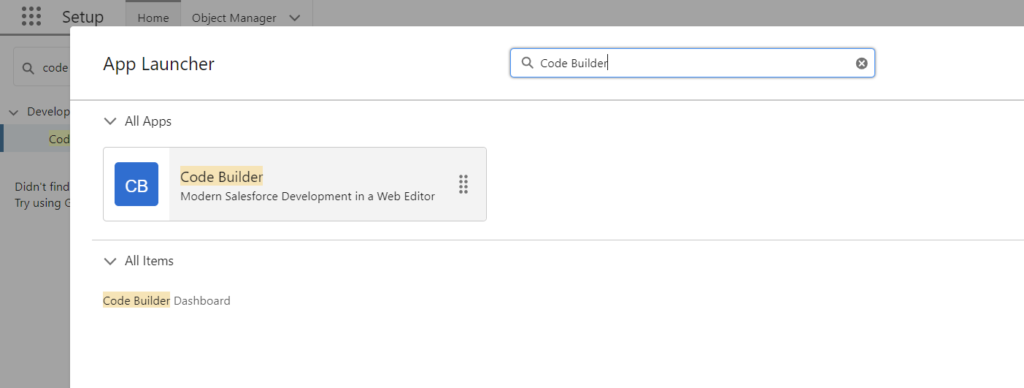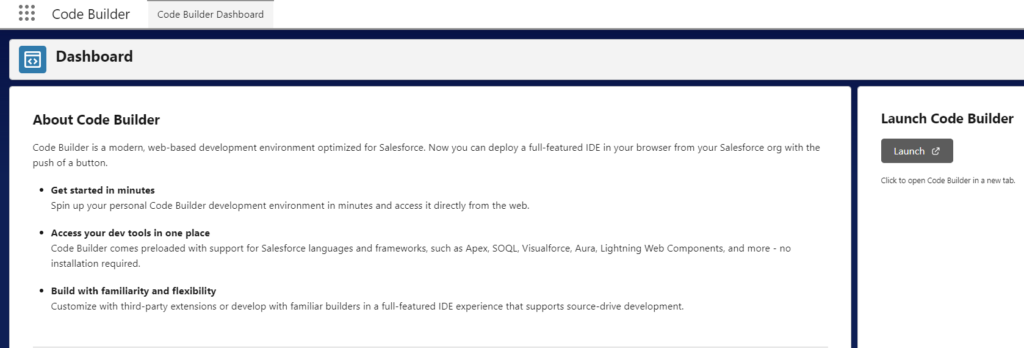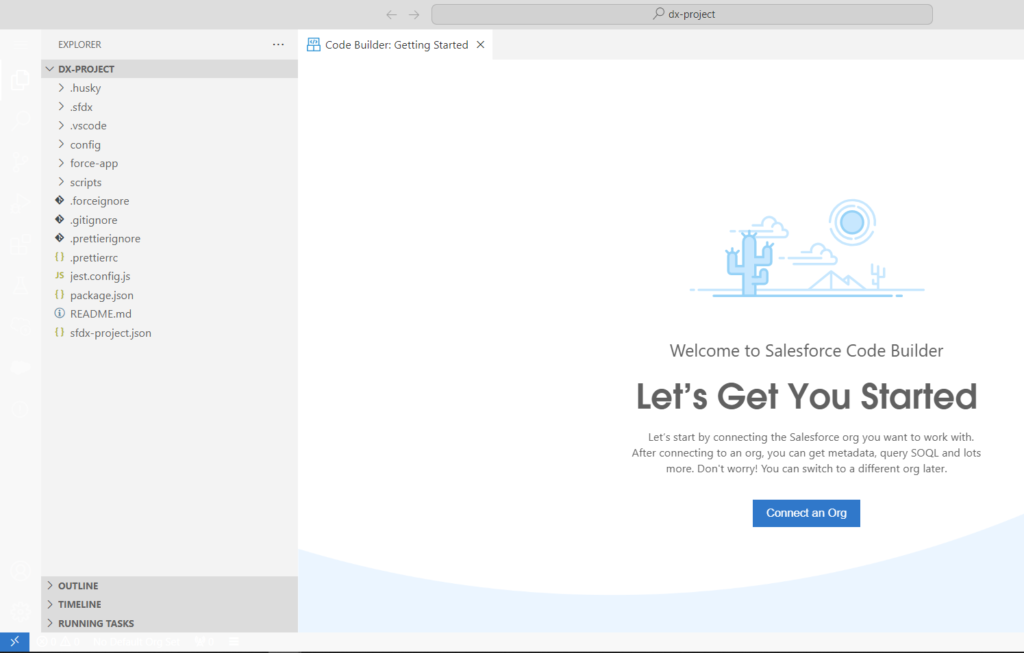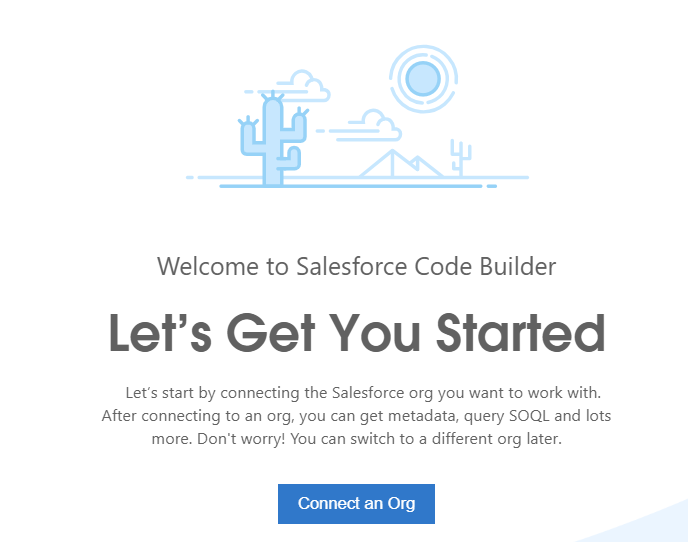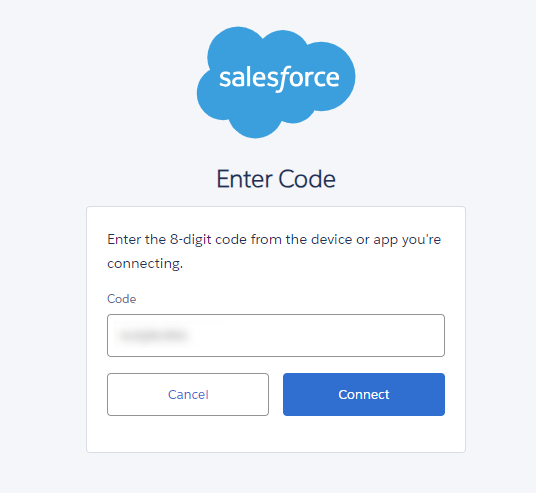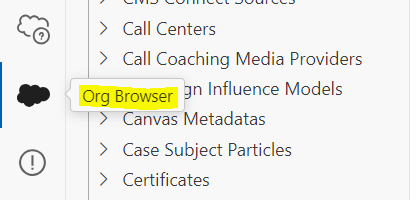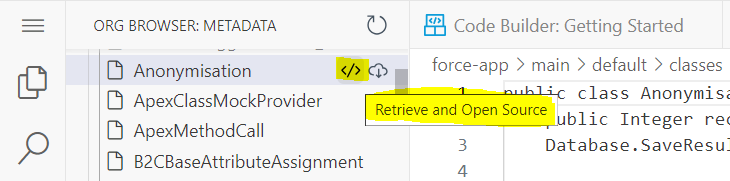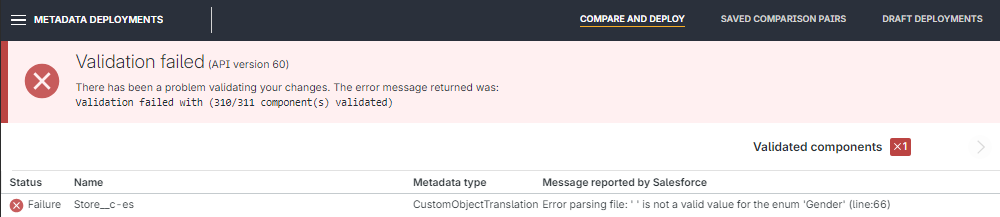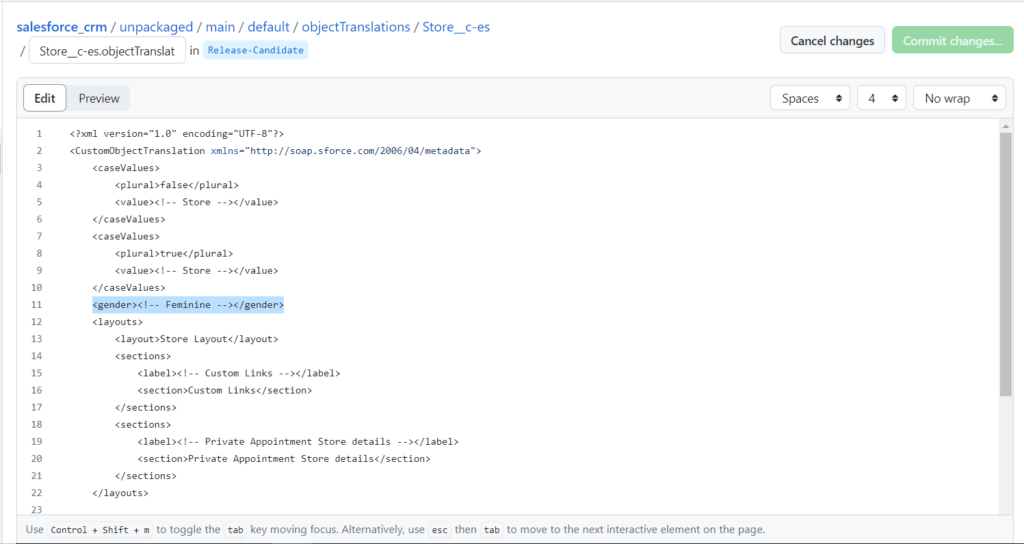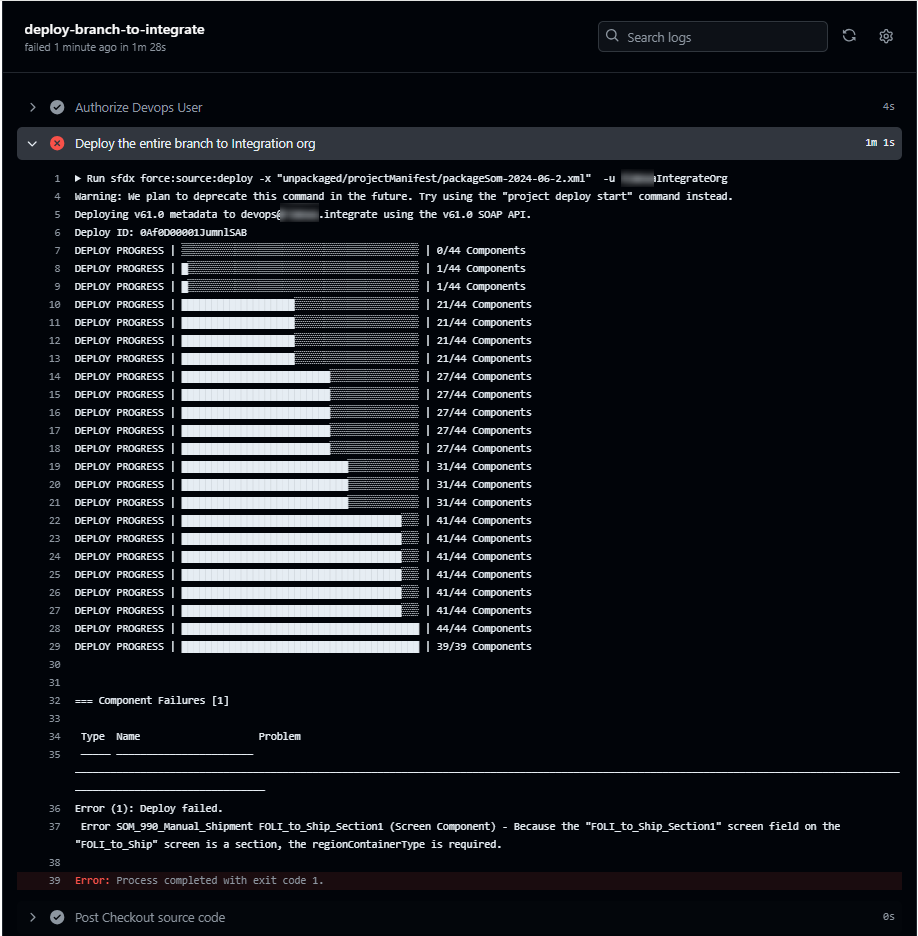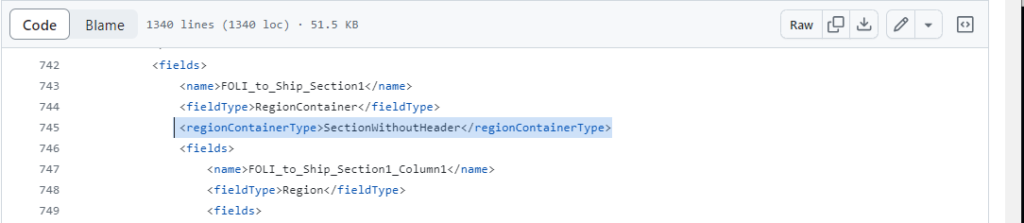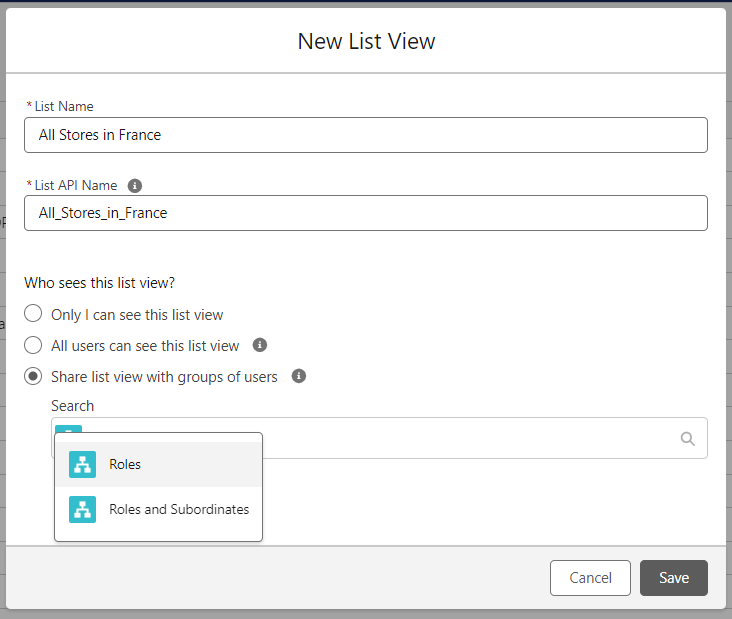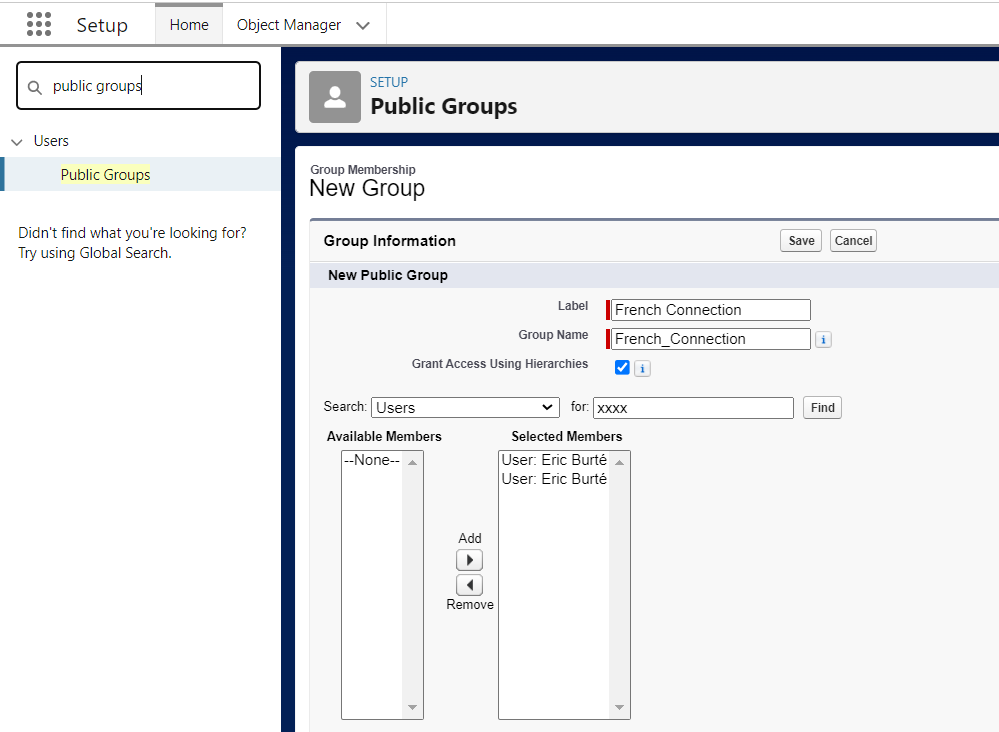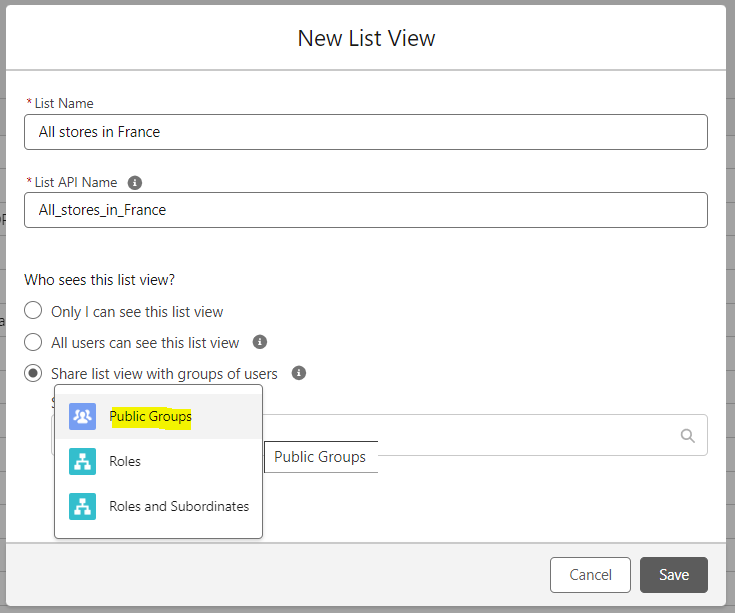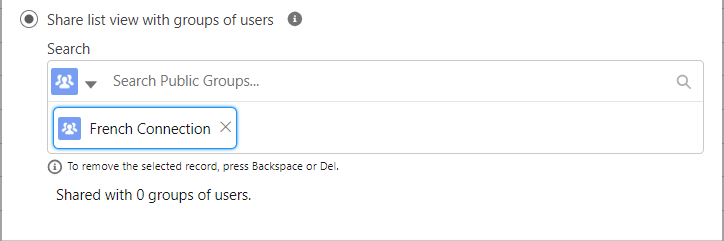You have probably already faced a flow error message telling you that your scheduled flow was handling too many records. How can we avoid this error by limiting the number of retrieved records, as we would do in SOQL / Apex with a LIMIT ?
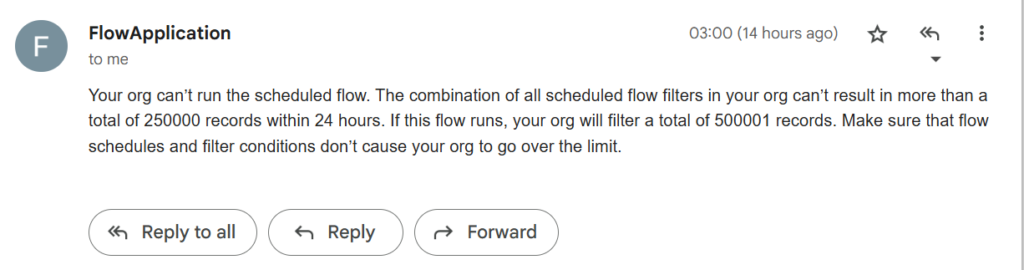
It now comes to an end with new Spring’25 Flow enhancement allowing you to define a limit number of records retrieved by a Get Records element.
First, an idea was opened 5 years ago to ask for the possibility to add a limit on this Get Record, which is eventually a way to operate a DML operation, as you would have in SOQL with the LIMIT notion.
Here is a screenshot of this idea :
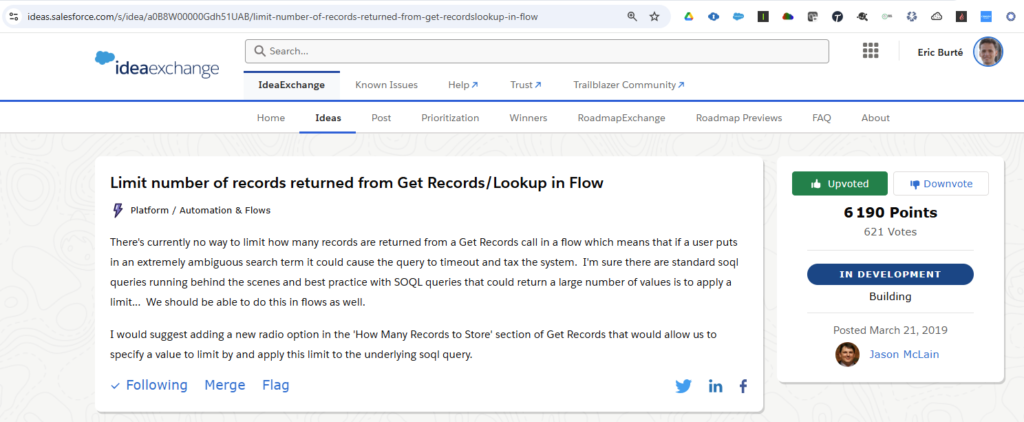
Since then, Salesforce’s Spring’25 release update brings now the possibility to specify the number of records to retrieve, in your Get Records elements (from 1 to 20 000 records).
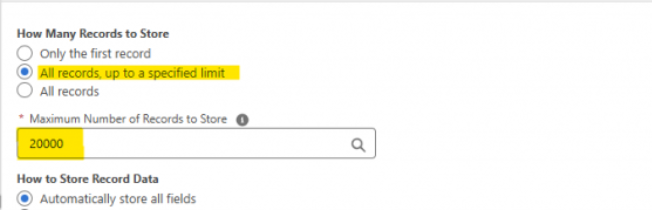
To do so, create a new constant number resources from the resources manager pane in Flow Builder (this way you will define this limit at a variable level) :
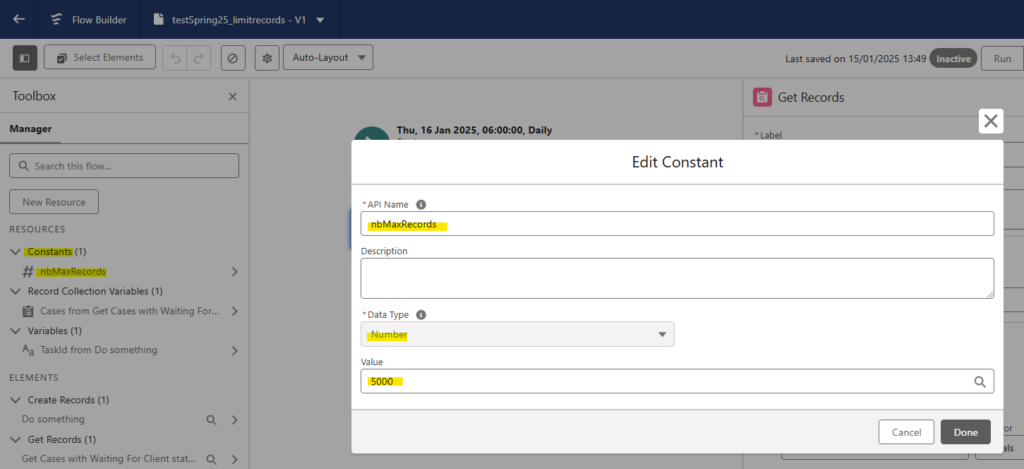
Thus, you would be able to use this resource in your Get Records element, as described here. You could naturally also define it directly here under, if that is something used only once in the Flow. But, as for now, I would suggest to keep and use the variable.
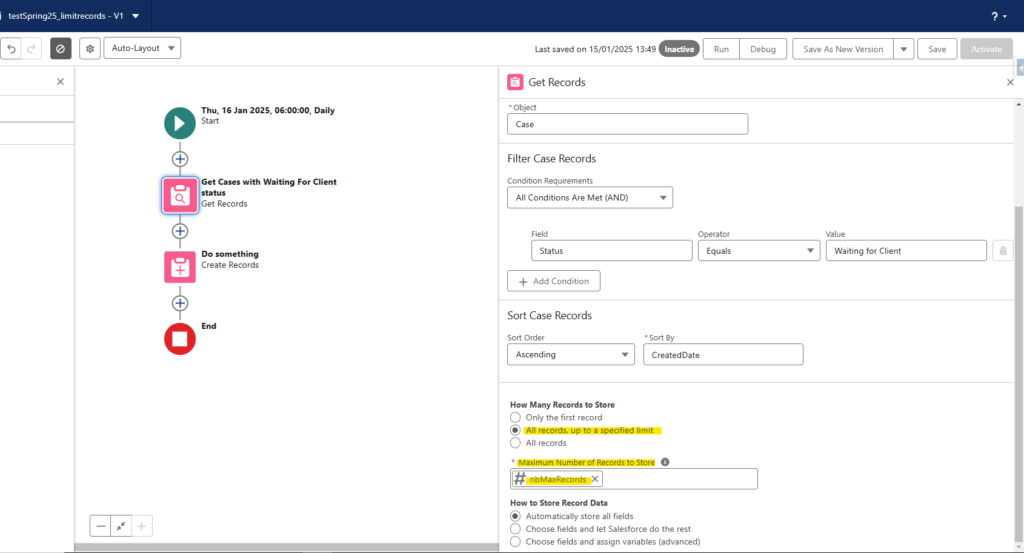
Naturally, some complementary logic (some examples after) may need to be reviewed in your daily scheduled flows, to be sure you do not miss records (to be handled, but whose quantity would be greater than the limit value set) :
- Create a scheduled job to launch the flow more frequently
- If you have some date-related conditions in your flow, make sure that your flow is able to handle records from the day before (and not only today’s records as you may see in many scheduled flow samples)
- In parallel, make sure to have the proper order set up in your Get Records, to handle older records that may have been forgotten from a previous daily execution, accordingly to your requirements. For example, use an ascending (ASC) order to be sure to start by the oldest records.
To read more on the subject :
- Spring’25 Release update – Enhance Flow Performance by Controlling the Number of Records Retrieved with Get Records